Table of content
| S. No | Description |
|---|---|
| 1 | Doctor Registration |
| 2 | Doctor Dashboard |
| 3 | Update Profile |
| 4 | Update doctor setting info |
| 5 | Upgrade service |
| 6 | User Agreement |
| 7 | Dashboard |
| 8 | Appointment Calendar |
| 9 | Manage Location Availability |
| 10 | Appointment Report page |
| 11 | Manage Patient Chart |
| 12 | Manage Message Info |
| 13 | Send invitation |
| 14 | Preferred Provider(s) |
| 15 | Activity Log |
| 16 | Notification |
| 17 | Forms |
| 18 | Sign Out |
Doctor Registration
- Doctor will navigate on registration page after click on “Join Now” option from Create an Account page. Doctor can register after filling relevant information and registering successfully. Doctor will receive an email notification that admin will activate their account soon.
- If admin activates particular Doctor Account then that Doctor will receive a notification after activation of their account and will receive their password so that, the particular Doctor will be able to login.
- Doctor can login with their valid email and password from login page.
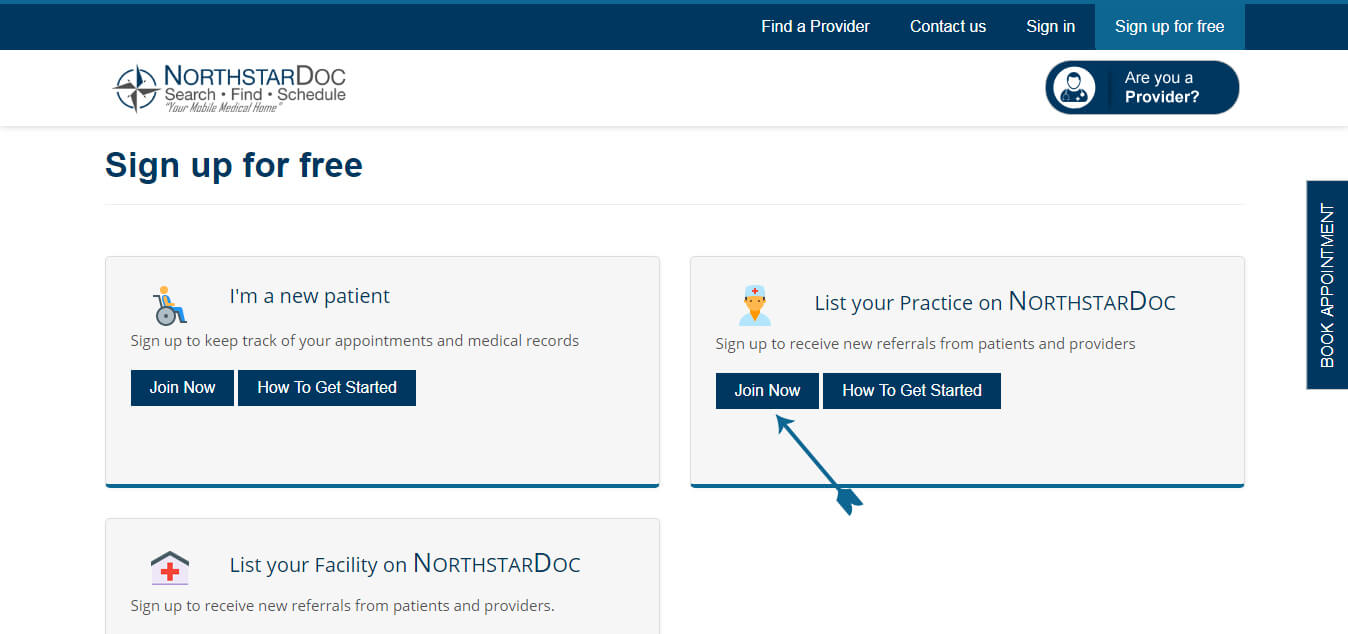


Doctor Dashboard
(The Dashboard is present on the header portion of each page)

- First icon (Dashboard) by clicking will navigate on dashboard page.
- Second icon (Appointment Calendar) by clicking will navigate on appointment calendar page.
- Third icon (Location Availability) by clicking will navigate on practice location availability detail page.
- Fourth icon (Manage Appointments) by clicking will navigate on practice appointment report page.
- Fifth icon (Patients Charts) by clicking will navigate on existing patient page.
- Seventh icon (Send Invitation) by clicking will navigate to the send invitation detail page.
- Eighthicon (Preferred Providers) by clicking will navigate to the Preferred Provider set up page.
- Ninth icon (Activity Log) by clicking will navigate on activity detail page.
- Tenth icon (Notifications) by clicking will navigate to the Alert and Notification Dashboard.
- Eleventh icon (Forms) by clicking will navigate to the patient form library page.
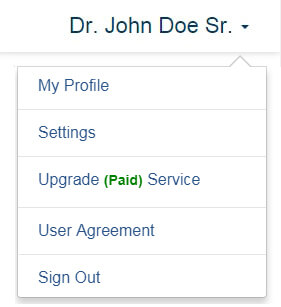
- On header part of the page on right side under the Doctor’s name there are options available. After clicking on Doctor’s name there is a drop down with four options (ex: My Profile, Setting, User Agreement and Sign Out). After clicking on any of the options the user will be navigated to that page.
- After Logging into the NorthstarDoc the first screen that appears is your dashboard.
Update Profile
- Doctor can edit and update their profile by clicking on Save button.
- Doctor can add education, add membership, update visit reason, update language and update specialties and so on...
- Doctor can update their profile photo, add multiple photos and set default image using any one of the uploaded images.(The recommended photo image size for your profile picture is 1 by 1.)
- All information updated by doctor will display under Doctor profile page on website.

Update Doctor setting info
- By clicking on setting option under doctor menu, Doctor can update their setting info.
Password
- Doctor can change their password by entering their current password, new password and confirming the new password.

Practice Area
- Doctor can upload practice logo.
- Doctor can upload practice logo and patient registration form.

Staff
- Doctor can add staff from Add New option by submitting name and type of staff, after adding it is displayed in the grid view.
- Doctor can active or inactive staff at any time including new hires and terminations.
- Doctor and staff both receive email notification after the staff has been added.
- Staff receives email notification when doctor active/inactive them.
- Doctor can update/delete staff details after clicking on Edit/Delete option.

Insurance
- Doctor can add patient contracted Insurance plans. To add an Insurance plan search and select the particular insurance by typing the insurance in the box and clicking on Search button.
- Doctor can add the insurance plan and type of insurance by choosing insurance after clicking on the checkbox of the insurance plan your selected plan will display the insurance plans you have selected.
- Doctor can remove insurance from their saved insurance list.
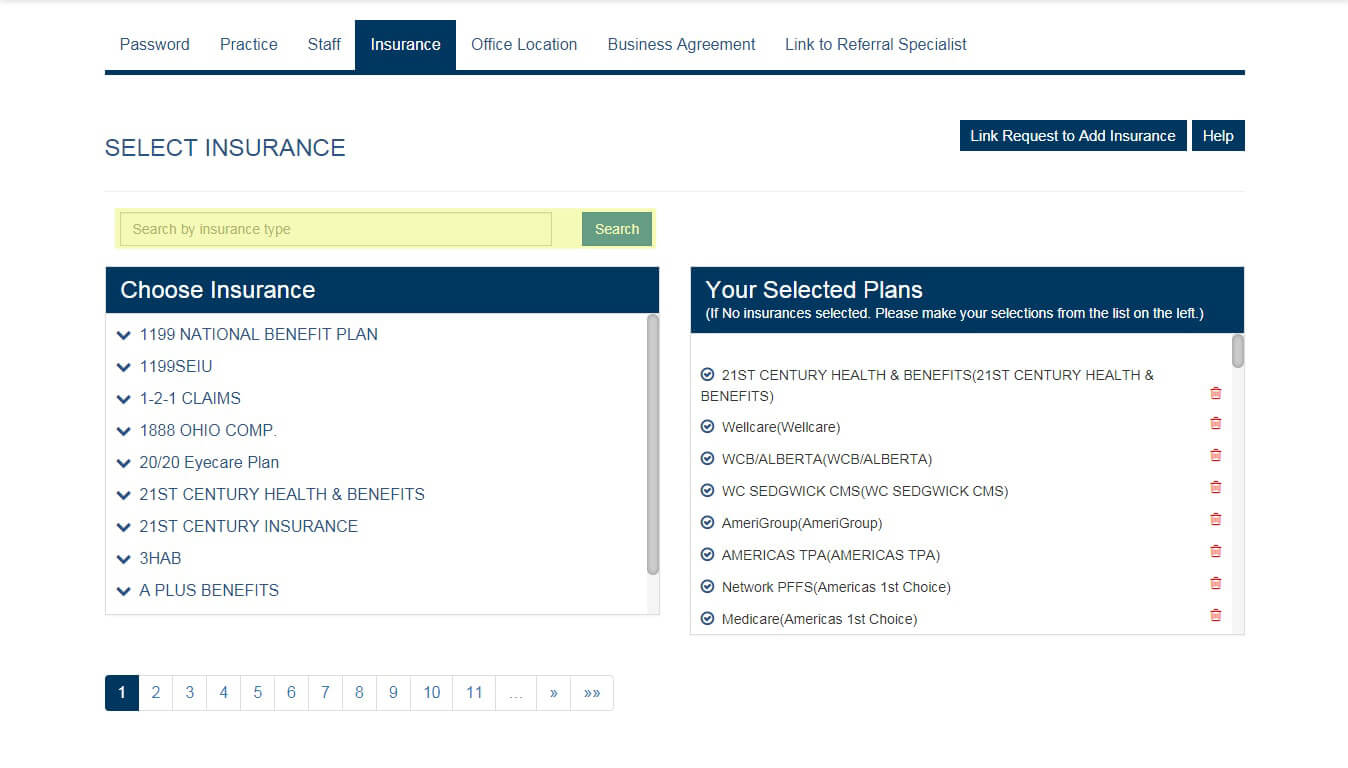
Office Location
- Doctor can add location from Add New option and edit location from Edit option.
- Doctor can delete location from Delete option.
- Doctor can active or inactive their particular location.
- If Doctor has only one location then that location cannot be deactivated, but multiple locations can be added.
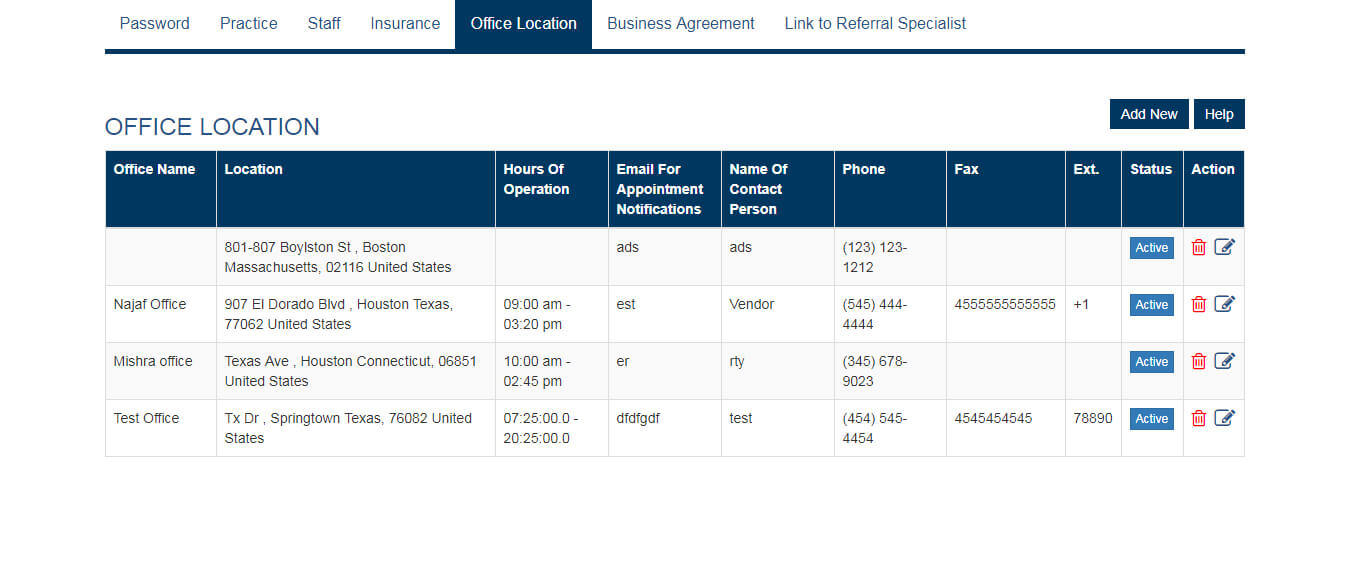
Business Agreement
- Provider has to accept the business associate agreement of NorthstarDoc by checking the check box provided.

Link to Referral Specialist
- Doctor can link their account to referral specialist company to work as referral specialist for that doctor.
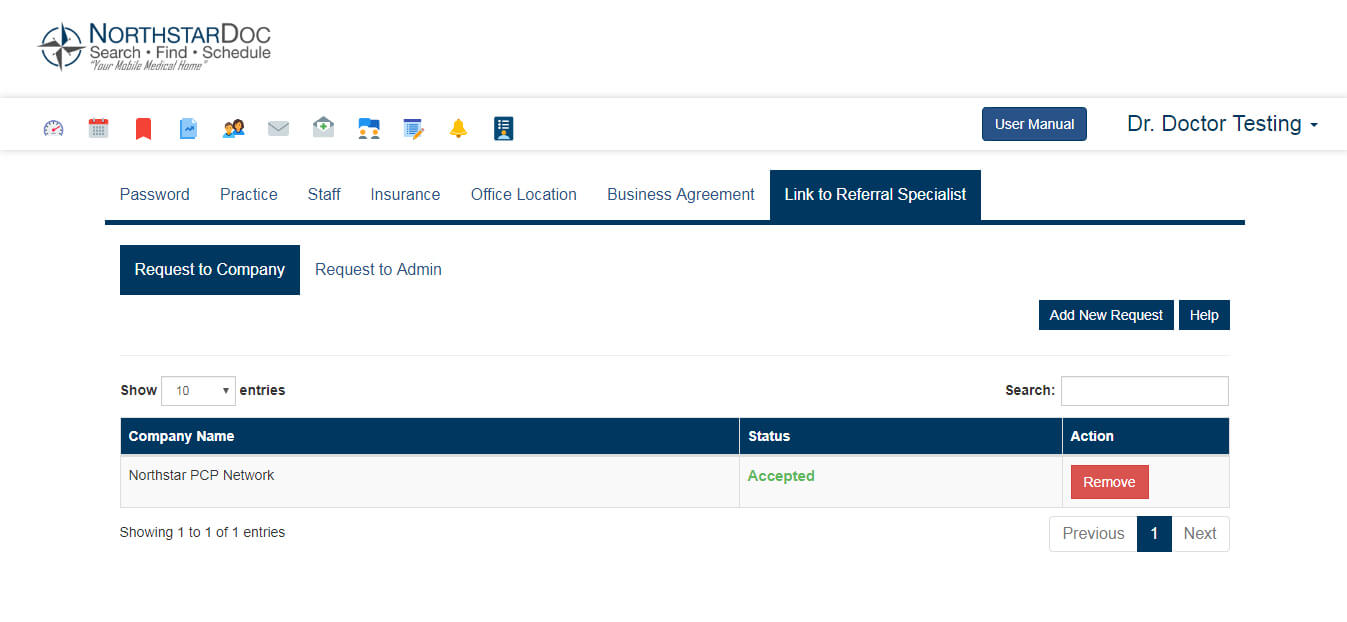
Upgrade service
- On clicking upgraded service there displays a page with contains options like Upgrade your account on NorthstarDoc, Upgrade text service on NorthstarDoc and Upgrade Fax service on NorthstarDoc.

Upgrade your account on NorthstarDoc
- Upgrade your account on NorthstarDoc is displayed by default. Under it Doctor can upgrade to their account by paying from pay now option under plan.
- Doctor can view their past transactions by clicking on past transaction button.
- Doctor can even add any desired plan in their cart for later use.
Upgrade text service on NorthstarDoc
- Doctor can upgrade text service under this.
- Doctor can buy new pack from Buy new pack button.
- Doctor can view information of its pack whatever pack doctor has subscribed.
Upgrade Fax service on NorthstarDoc
- Doctor can upgrade Fax service under this.
- Doctor can buy new pack from Buy new pack button.
- Doctor can view information of its pack whatever pack doctor has subscribed.
User Agreement
- Doctor has to accept user agreement of NorthstarDoc by submitting their electronics signature or upload signature.
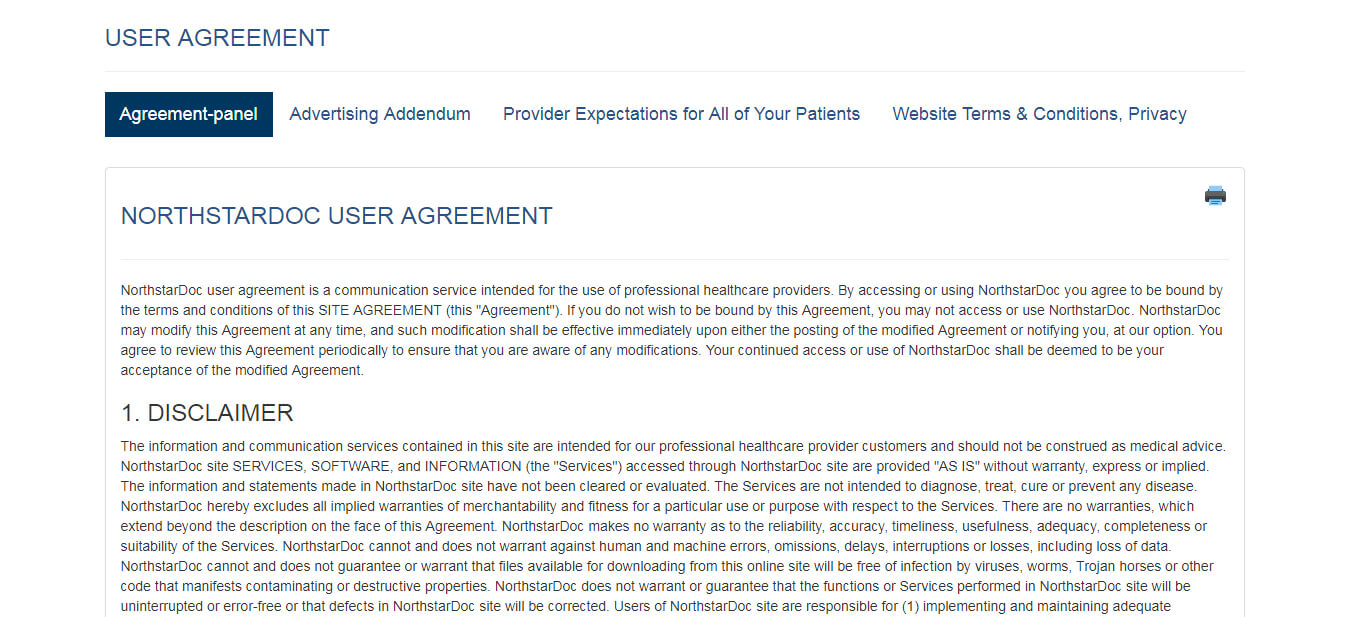
Dashboard
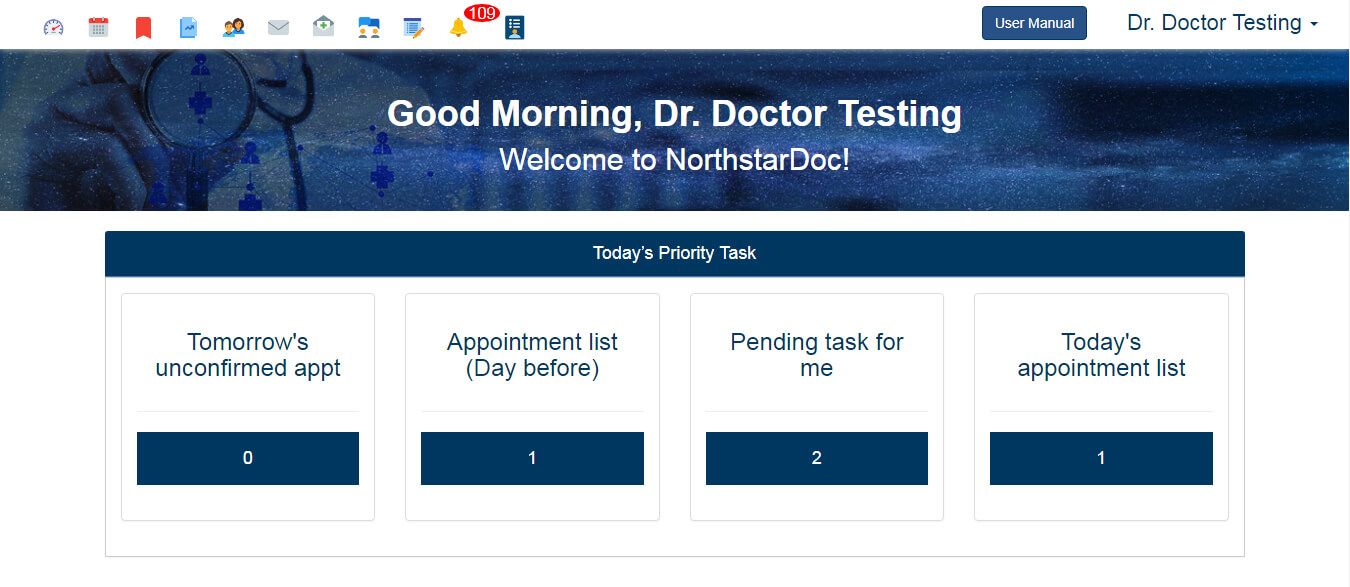
- After logging the very first screen that appears is the dashboard.
- The first tab displays the list of today’s priority task which the Doctor has to perform on the present day on priority i.e. Tomorrow’s unconfirmed appointment, Appointment list (day before), pending task for me and today’s appointment list.
- After today’s priority task there is the appointment tab with the filter on top of it to filter the appointments on basis of date.
- It includes the pending appointment log i.e. pending report, pending order, pending Pre-Auth, pending injection, pending imaging and pending surgery.
- Below appointment there is registration which includes upcoming appointment, pending check in, pending check out and missed appointment.
- After registration there is scheduling which includes appointment without slot, patient no-shows, all unconfirmed appointments and patient cancellation.
- After scheduling there is productivity which includes completed injection, completed imaging and completed surgery.
Appointment Calendar
- Doctor can view its incoming appointment by selecting the incoming button from top.
- Doctor can view the appointments of past month, present month and the future month also.

- Doctor can book appointment for itself by clicking on the calendar date for which they want to make for new patient and existing patient.
- On clicking the date a pop up appears which display two buttons i.e. new patient and existing patient.
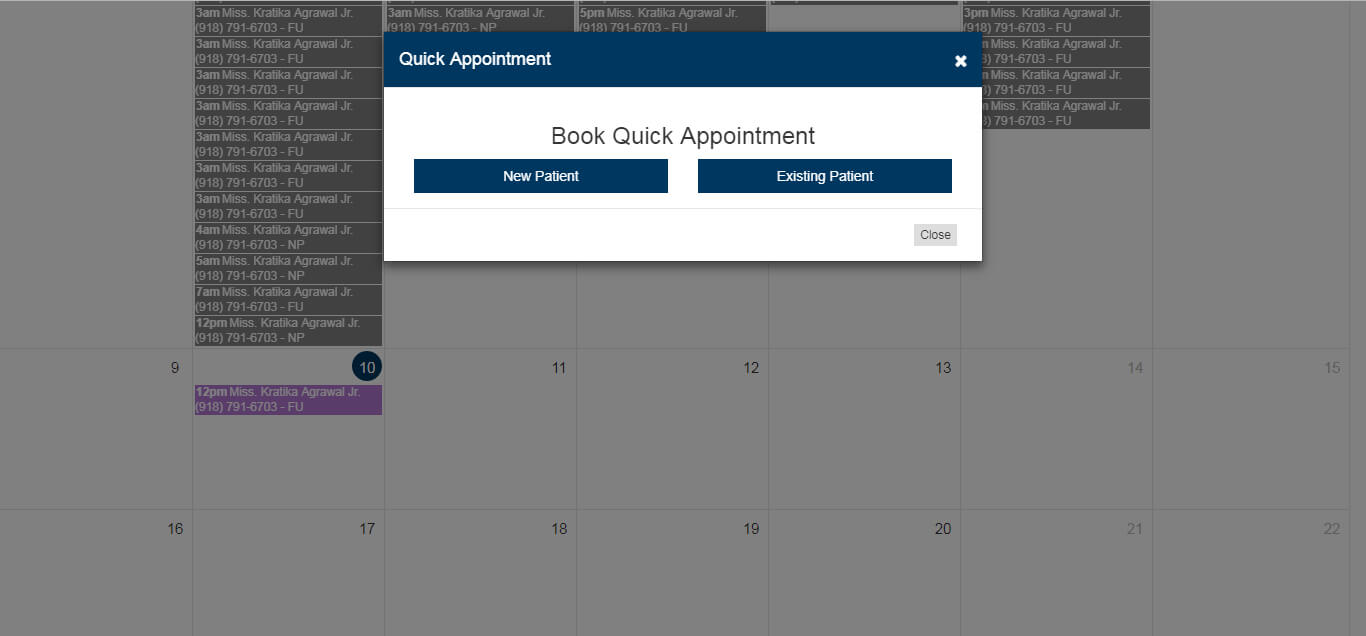
- On clicking new patient a pop up appears under which Doctor has to enter patient details and appointment details and click on save button to book appointment.
- On clicking existing patient a pop up will appear under which Doctor has to select existing patient and its details will be auto filled, Doctor has to enter appointment details and click on save button to book appointment.
- On clicking any appointment on calendar page appointment overview pop up is displayed which contains details of that particular appointment.
- There are two buttons on pop up i.e Go to appointment report and book follow up.
- On clicking Go to appointment report it navigates on appointment report page.
- On clicking on Book follow up appointment, Doctor can book follow up appointment by entering relevant details and clicking on Make appointment button.
Manage Location Availability
- Doctor can separately add their availability for in-house and outside referral.
- Doctor can add availability weekly, Bi-weekly and once a month.
- Doctor can add availability through Add New button, by clicking on the Add New button. A pop up will appear so the Doctor can add availability of multiple locations with time durations.
- Doctor can delete their availability by selecting that location and clicking on delete option.
- Doctor can view their time durations by clicking on “+” option.
- Doctor can delete a particular time slot by selecting that particular slot and clicking on delete option.
- Doctor cannot add duplicate availability on NorthstarDoc.

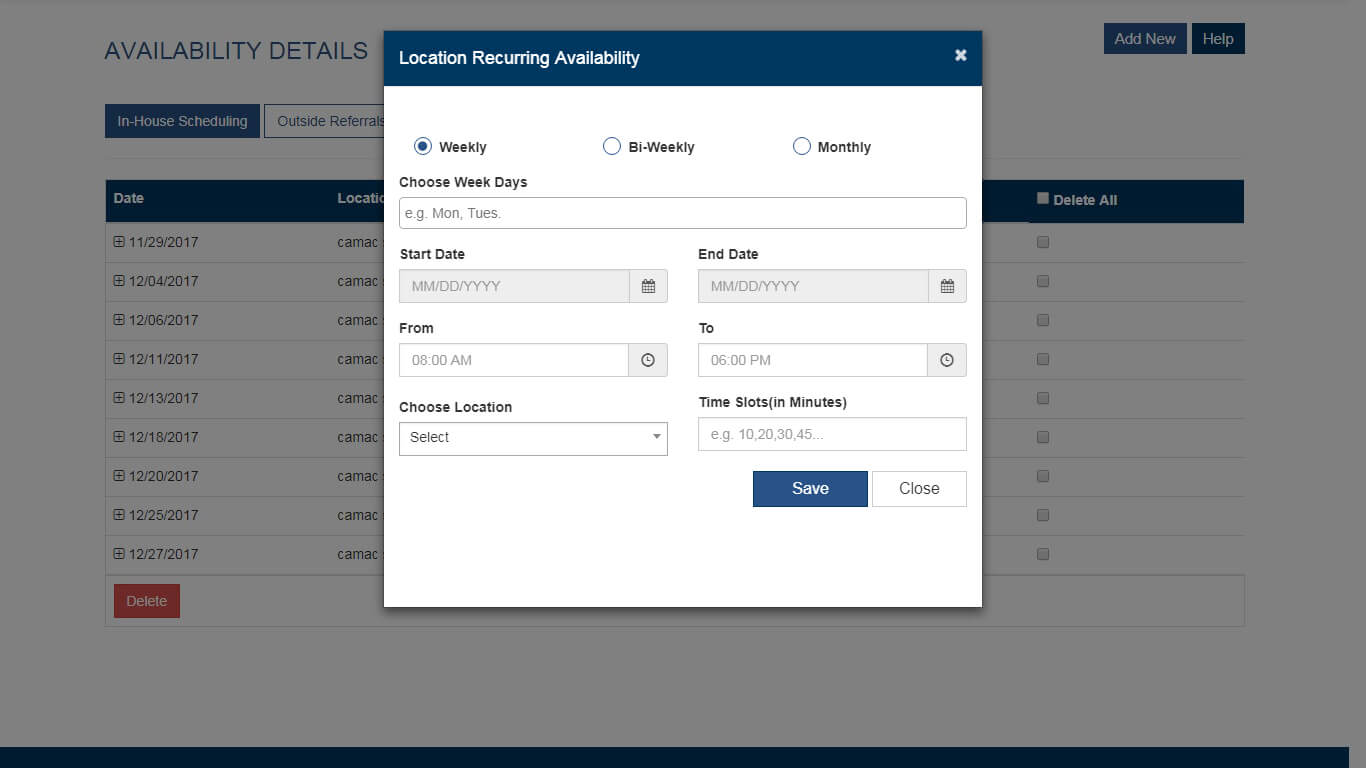
Appointment Report page
- All Appointment of Doctor will display here. Incoming appointment will display under incoming referrals tab and outgoing referral by that doctor will display under outgoing referrals tab.

A) Incoming Referrals
- There is a filter button on top right side of the page to filter appointment on the basis of date range, referred to, referred from, status, how did you hear about us and so on.
- There is a closed appointment button on the top right side which displays the appointments that has been closed by the Doctor
- Below the radio buttons there is a pending notification menu, under which all the pending notifications are displayed with the count on them.
- Below the pending notification there is a ledger with its labels.
- Below the ledger there are action buttons like confirm appointment, check in and so on.
- The Doctor has to select appointment and click on action button to perform action on appointment.
- There is a select button on every appointment so as to select appointments and perform action, the select button is to select multiple appointments and perform same action on multiple appointments.
- There is an active appointment button which displays all the active appointments.
Book appointment without slot

- There is an appointment without slot button under pending notifications.
- After clicking on appointment without slot button a pop up will appear which display all appointment without slot info requested by patient. Doctor can accept, decline or suggest a different appointment time of any particular request.
- If Doctor accept request then those appointment will display under appointment chart.
- If Doctor decline request then those appointment request will be declined but Doctor can view declined request.
- If Doctor suggests a new appointment slot then a new request is send to Patient, if Patient accept the suggested request then appointment will display under appointment list with confirmed status.
Confirm appointment
- Doctor can select any appointment from the list and then click on confirm appointment from action button to confirm the appointment.
- Doctor can select multiple appointments to confirm at a time.
- To confirm any appointment the condition is that the appointment date and time should not have been passed.
Practice cancel
- To change status to practice cancel Doctor has to select appointment and then select practice cancel from action buttons.
- To change status to practice cancel the appointment date and time should not have been passed.
Reschedule appointment
- Doctor can reschedule appointment by selecting appointment from the list and clicking on reschedule appointment button from the action buttons.
- To reschedule appointment the appointment date and time should not have been passed and it should not be checked in.
Patient No-shows
- Doctor can mark appointment as patient no shows by selecting the appointment and clicking on patient no shows buttons from the action button.
- To mark appointment as patient no shows the appointment date and time should be in past and the appointment should not have been checked in.
Check in
- To check in any appointment Doctor has to select appointment and click on check in button from action buttons.
- To check in any appointment the appointment status should be confirmed.
Check out
- To check out appointment Doctor has to select appointment and click on check out button from the action button.
- To check out appointment that appointment should be checked in.
Report status
- Doctor can give report status of appointment by selecting appointment and clicking on report status button from action buttons.
Upload medical record
- Doctor can upload medical record by selecting appointment and clicking on upload medical record button from action buttons.
- A pop up will appear Doctor have to enter the details and click on save button to upload medical record.
Upload care plan
- Doctor can upload care plan by selecting appointment from list and clicking on upload care plan button from action button.
- A pop up will appear Doctor have to enter the details and click on save button to upload care plan.
Outgoing Referrals
- Doctor can book appointment for other providers for that particular patient by selecting the appointment and then clicking on outgoing referrals button from action buttons.
- It will navigate on outgoing referrals page through which Doctor can select the provider for which provider Doctor and Facility they want to book appointment and then a pop up will appear to enter relevant details and click on save button.
Mark status
- Doctor can mark status of appointment by selecting an appointment and then clicking on mark status button from action buttons.
- Doctor can select yes or No options from the list.
Follow up appointment
- Doctor can make follow up appointment by selecting the appointment any clicking on follow up appointment button from action button.
- Doctor will be navigated on appointment page ,Doctor has to enter relevant information and click on make appointment button to book follow up appointment.
Create Notes
- Doctor can create notes for any patient by clicking on create notes button from action buttons.
Upload Billing Record
- Doctor can upload billing record of any patient by selecting the appointment from the list and clicking on upload billing record button from the action buttons.
- A pop up will appear which displays a choose file browse button to choose file to upload.
Task for me
- Doctor can manage its task by selecting the appointment and clicking on task for me button from action button.
- After clicking on task for me, a pop up will appear which has an add new button to add task and select the status of task whether pending or complete.
- There is a due date option to enter the due date of the task
- When the status of task is change to complete the completed date is automatically entered.

B) Outgoing referrals
- All outgoing referrals booked by Doctor will be displayed.
- Doctor can select the provider from top like Doctor and Facility to view outgoing referral appointment.
- The selected provider type appointments will be displayed in list which is booked by Doctor for other providers.
Manage patient chart
- All existing patient information is available on this page.

Patient link request
- On clicking patient link request a pop up appears which contain the link request detail send by patient.
- Doctor can accept this request to link patient to that doctor.
- If Doctor declines request then request will declined.

Add new patient
- There is a button new patient, on clicking this button add new patient page is displayed through which a Doctor can register any new patient.
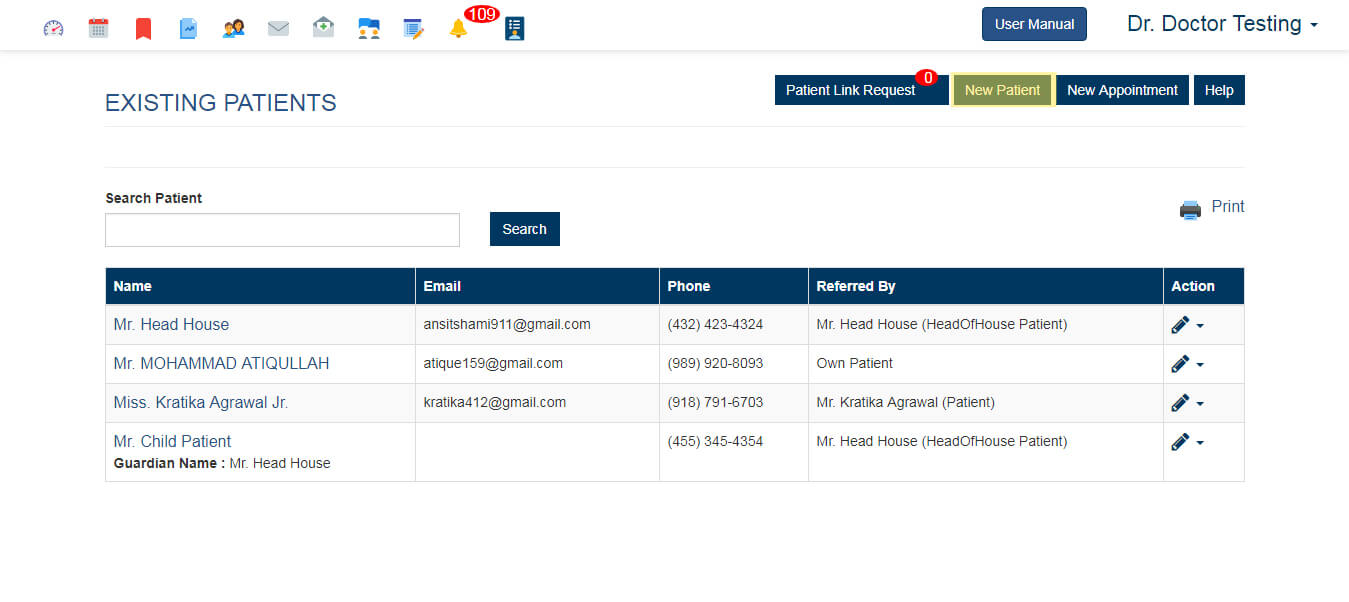

New appointment for new patient
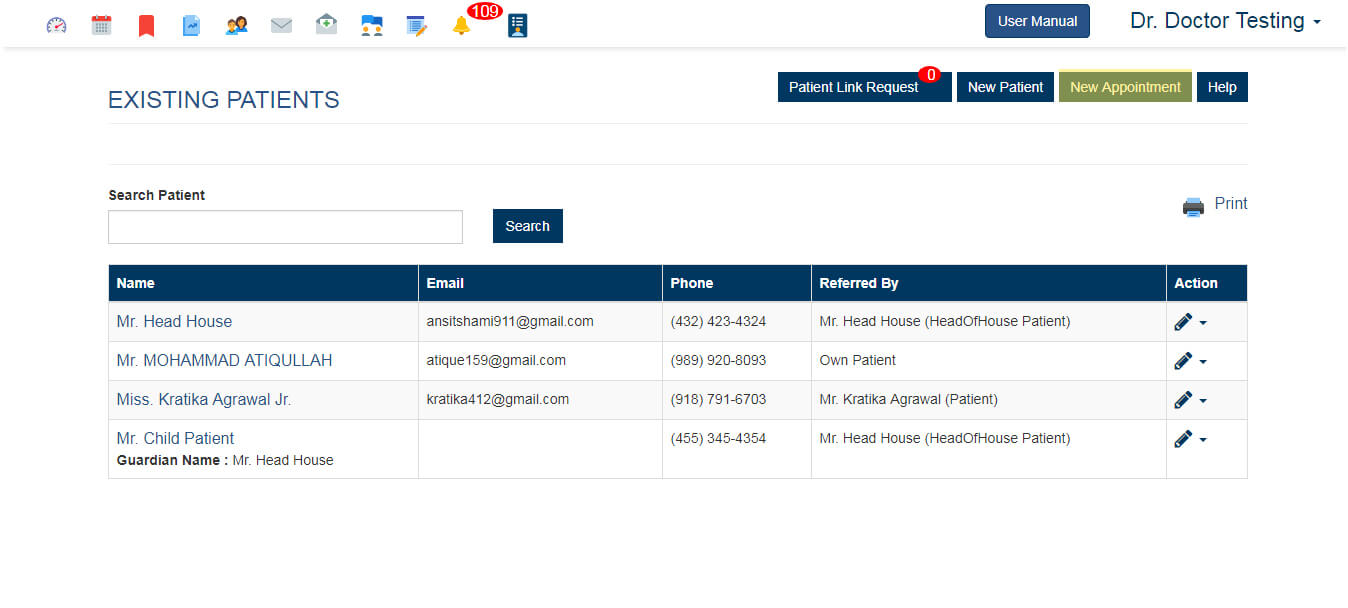
- There is a button new appointment, on clicking this button it navigates on make appointment page for new patient.
- Doctor can make appointment from this page after selecting location.
- After making appointment successfully, appointment status is confirmed and navigates on appointment report page.
- Doctor and patient get notified by an email when appointment is made successfully.
- After clicking on Back to list option it navigates on existing patient page.

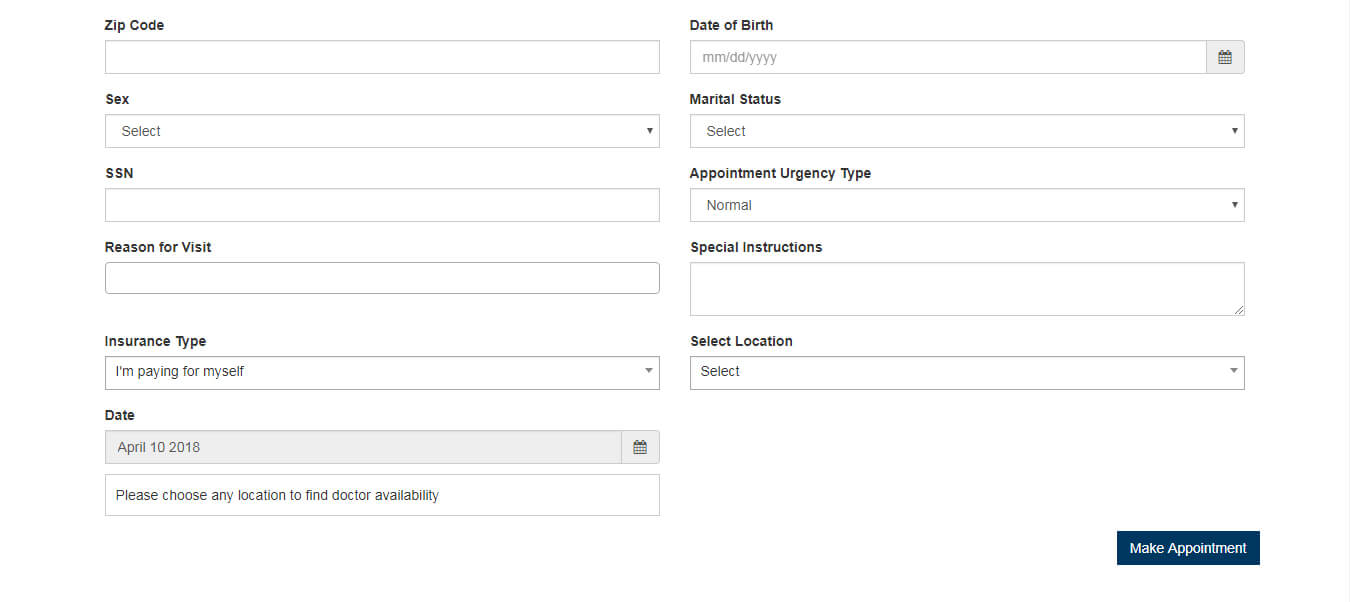
View and update patient info
- Doctors can view and update patient info, make appointment, create medical record, care plan, patient notes, alert and outgoing referrals from the action list.
- Doctor can view and update Patient profile info from profile option
- Doctor can create, view and update insurance info from health insurance form option.
- Doctor can create, view and update workers comp detail from workers comp info option.
- Doctor can create, view and update Patient personal injury details from personal injury info option.
- Doctor can create, view and update Patient work related injury detail from work related injury option.
- Doctor can create, view and update Patient personal injury accident detail from personal injury accidentoption.
- Doctor can only view Patients terms conditions under authorization option.
- Doctor can create, view and update Patient medical history details from medical history option.

Make appointment for existing patient
- Doctor can make appointment from this page after selecting location.
- After making an appointment successfully, appointment status is confirmed and navigates on appointment report page.
- Doctor and patient get notified by an email when appointment is made successfully.

Medical record
- There is an add new button, on clicking this button a pop up will appear through which Doctor can upload Medical Record.
- The Medical record will be displayed in the grid view.
- Doctor can update, view and delete Medical record.
- After clicking on back to list option it navigates on existing patient page.

Care plan
- After clicking on add new option a pop up will appear. Doctor can add care plan and display it in grid view.
- Doctor can update, delete and view care plan from particular option.
- After clicking on BACK TO LIST option it navigates on existing patient page.
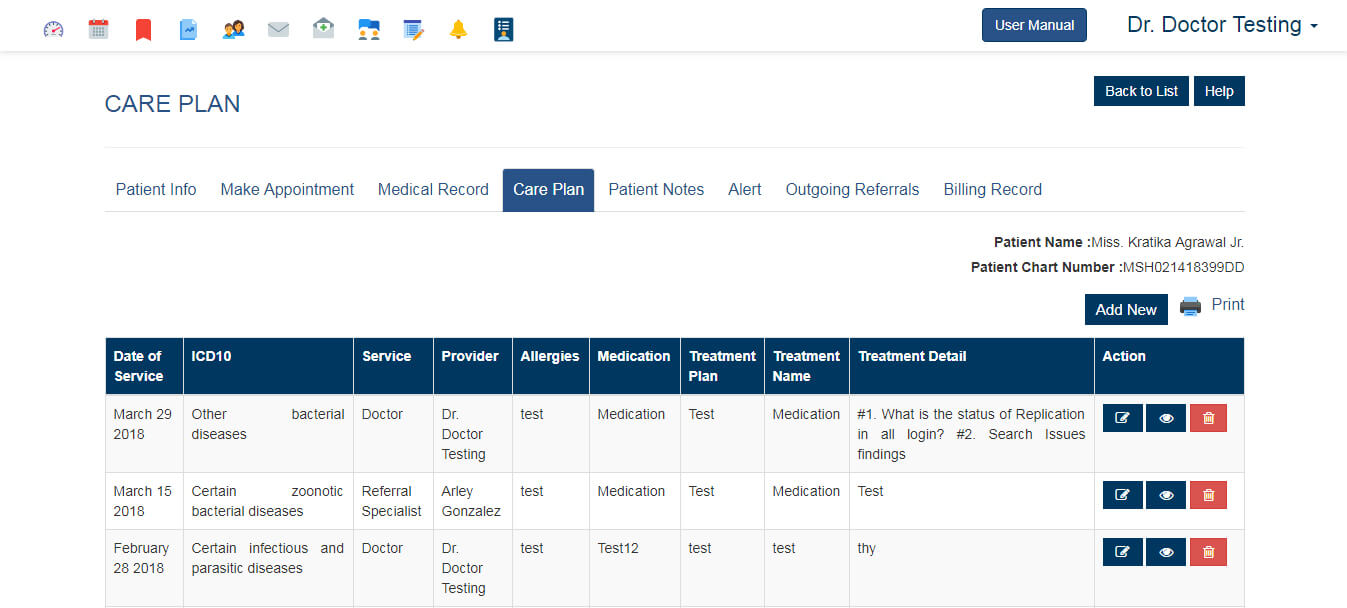
Patient notes
- After clicking on add new option a pop up will appear. Doctor can add patient notes and display it in grid view.
- Doctor can update, print and delete patient notes from particular options.
- After clicking on back to list option it navigates on existing patient page.

Alerts
- After clicking on add new option a pop up will appear. Doctor can set alerts for Patients, Doctor, Attorney, Body Shop, Facility and Rental Car.
- Doctor can hide their alert by clicking on hide option.
- After clicking on back to list option it navigates on existing patient page.
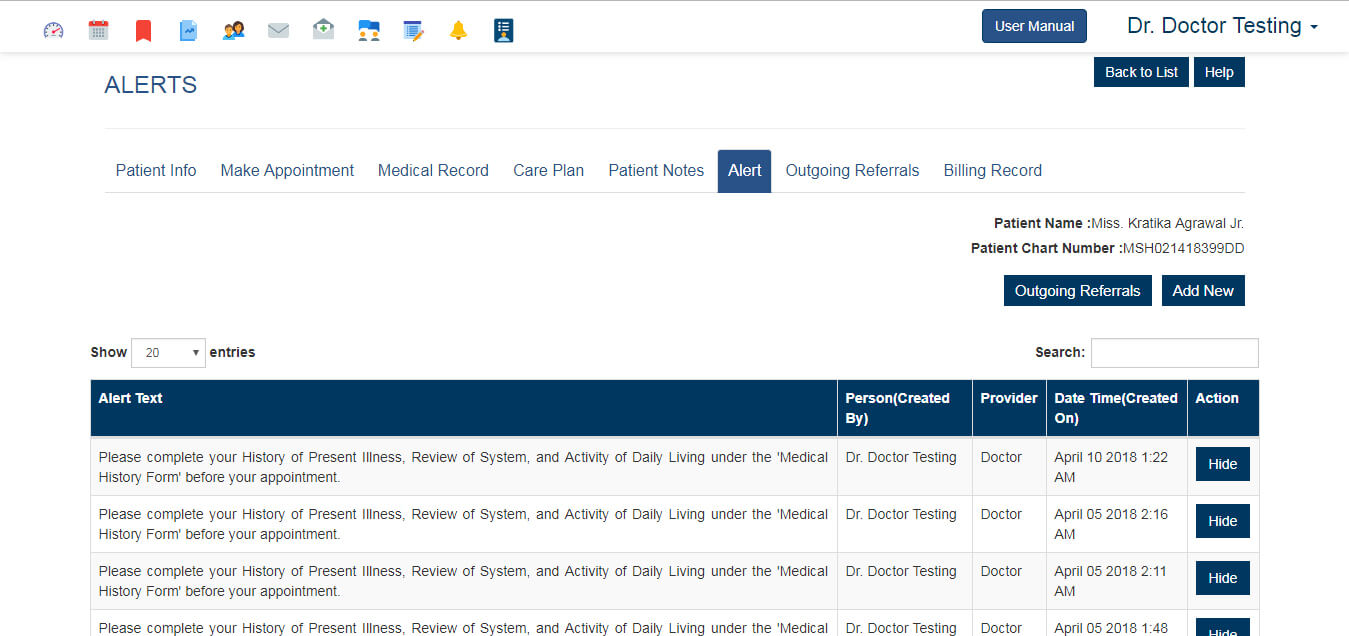
Outgoing referrals (Doctor)
- There is an add new button, after clicking on it Doctor can send outgoing referral for other Doctors.
- Outgoing referral appointment will be shown in the grid view and Doctor can track appointment status for that appointment.
- Doctor can edit/delete outgoing appointment also by click on action button.


Outgoing referrals (Facility)
- There is an add new button, after clicking on it Doctor can send outgoing referral for other Facility.
- Facility can make appointment for Imaging center or Surgery center & hospital separately by choosing radio button.
- Imaging center means book appointment for diagnostics.
- Surgery center & Hospital means to book appointment for associated doctor of that facility.
- Outgoing referral appointment will be shown in the grid view and Doctor can track appointment status for that appointment.
- Doctor can edit/delete outgoing appointment also by click on action button.

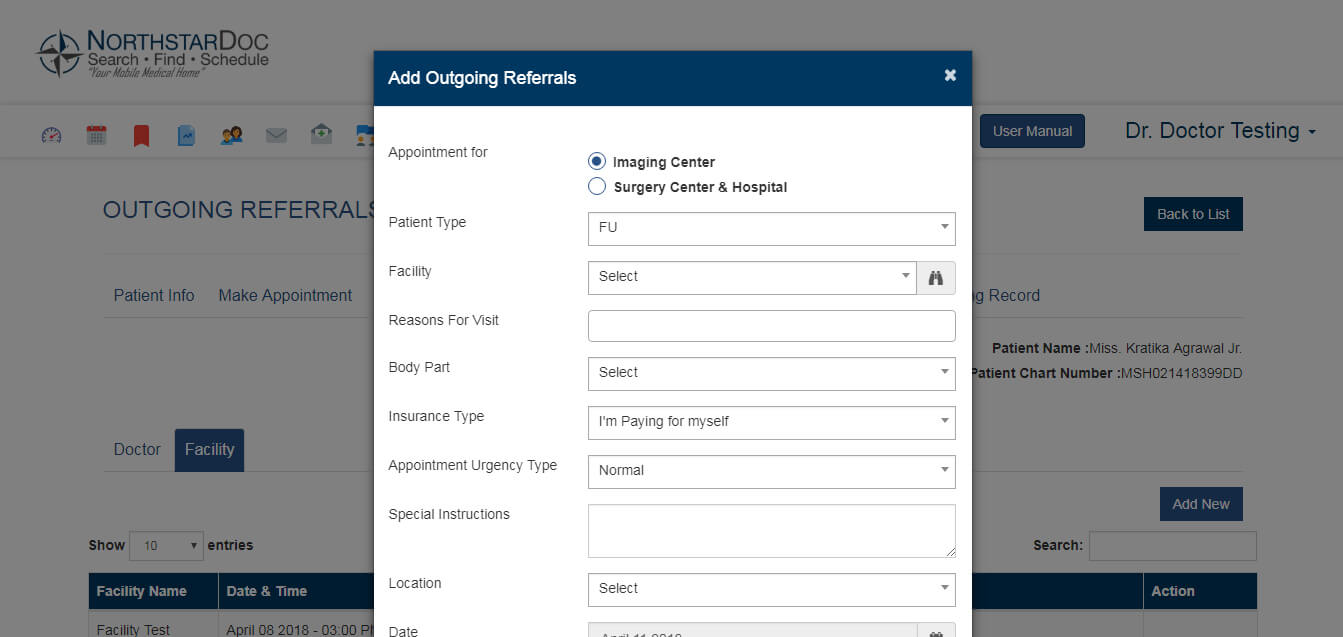
Billing records
- Doctor can upload Billing documents from billing records option.
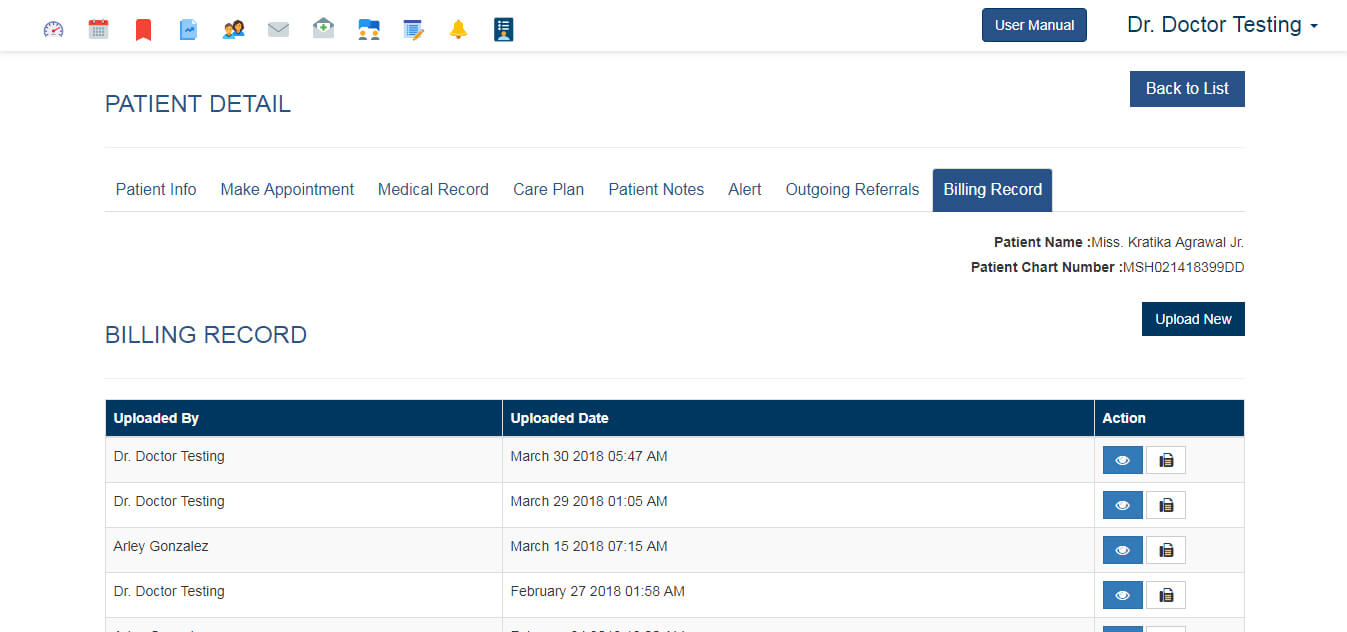
Print patient list
- Doctors can print the list of existing patients by clicking on print option.
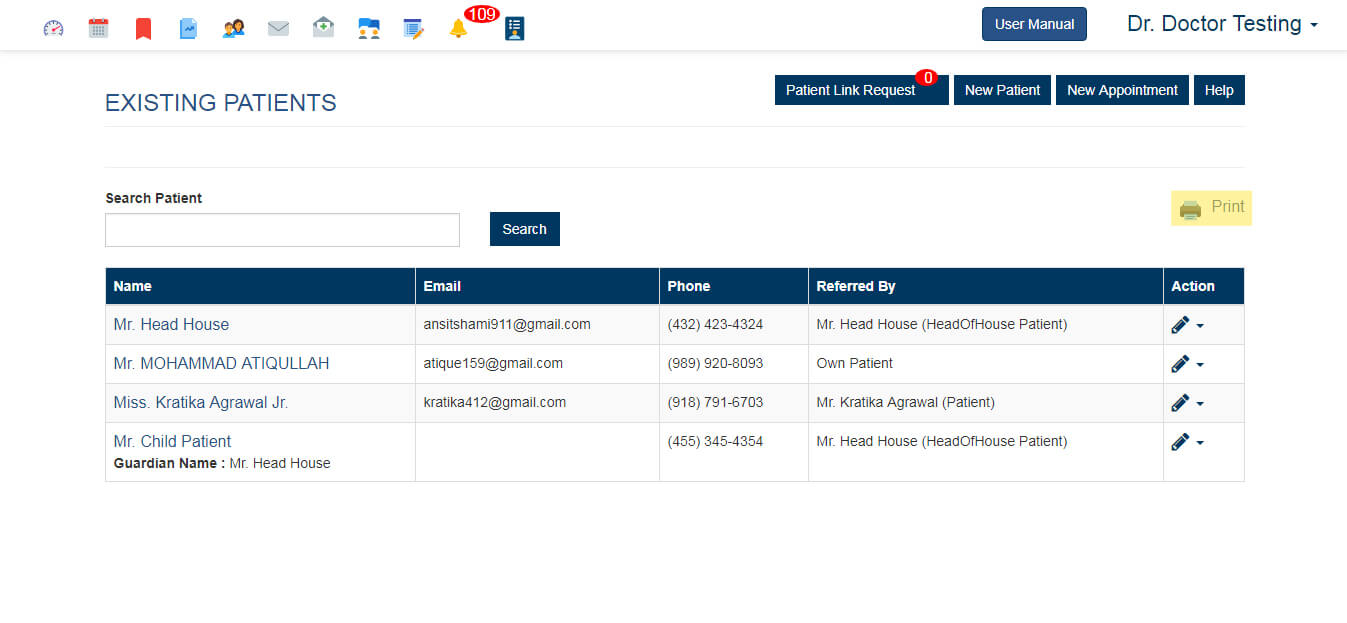
Manage Message Info
- There is an Add New button, which will allow the Doctor to send messages to other Doctors, Patients, etc.
- Doctor cannot send message to Attorney using NorthstarDoc Message Functionality.
- Doctor can reply to a provider by clicking on Reply button.
- Doctor can reply to all by clicking on Reply All button.
- Doctor can forward the message to other providers by clicking on the Forward button.
- Doctor can receive messages from all providers.
- Doctor can view all messages that were sent and received in the grid view.
- Doctor can delete a single message or can delete multiple messages at the same time.
- If Doctor deletes a message then that message will be deleted from their dashboard only.

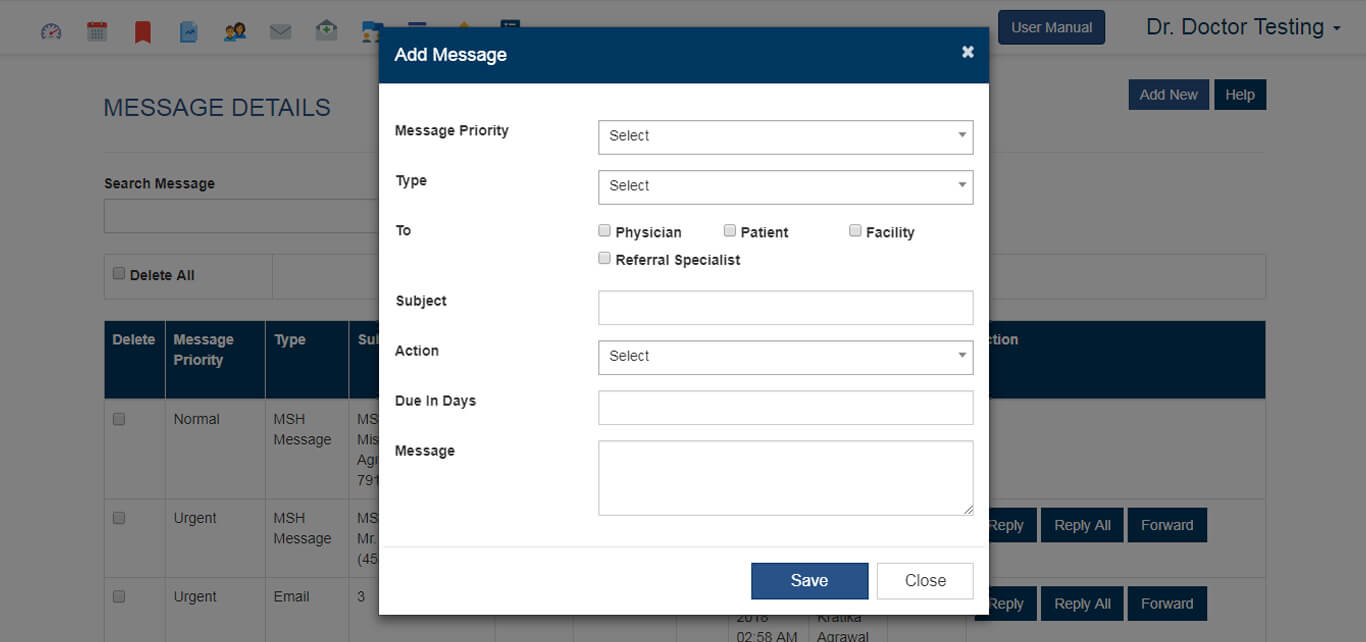
Send Invitation
- Doctor can send invitation to outside providers who are not currently registered with the NorthstarDoc(Doctor, Patient, Facility, etc. ).

Preferred Provider
- It displays the list of providers that are preferred by that particular Doctor.
- It displays the list of preferred Doctors and preferred Facility.
- Doctor can book appointment for their patient directly by clicking on book appointment under each provider section under preferred provider section.
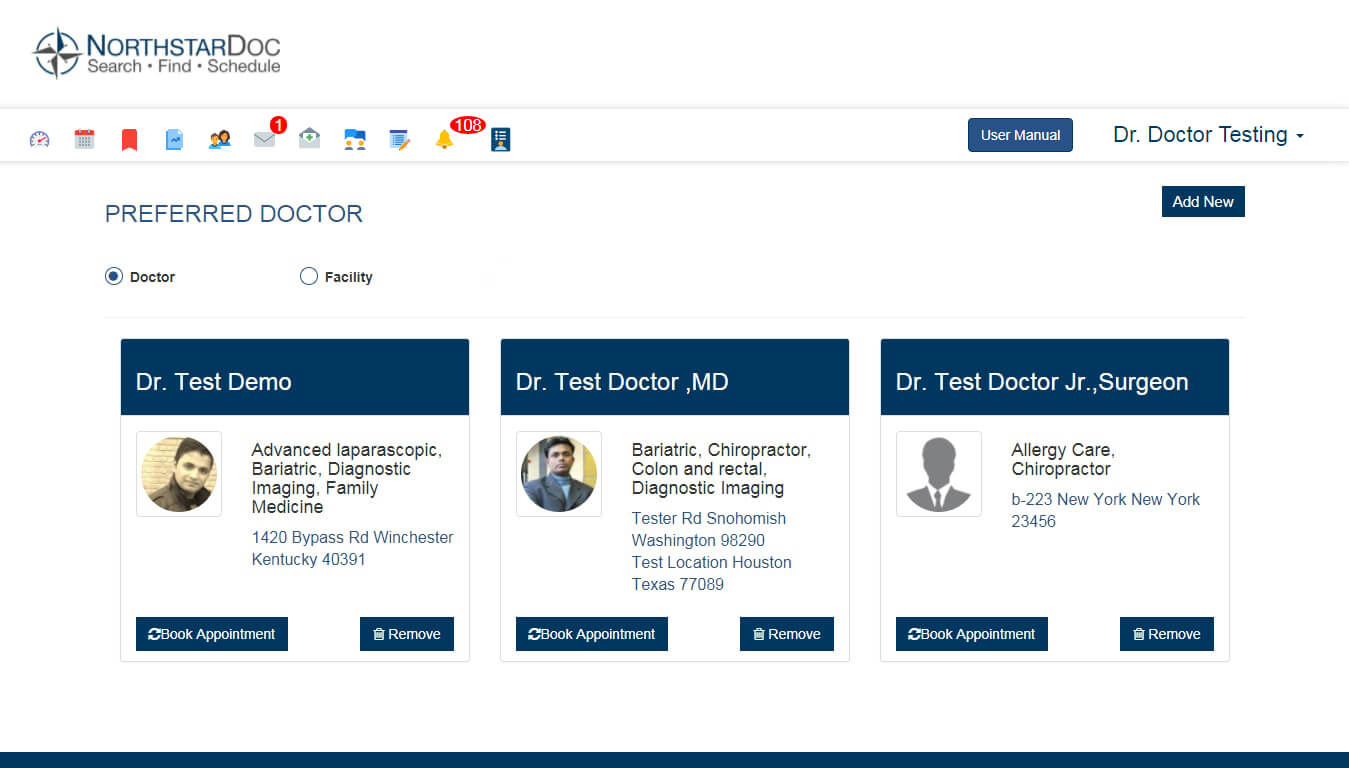
Activity Log
- Doctor can view their last activity on this page.

Notification
- Under notifications menu there appears the notification for the pending status of appointment.
- It displays the list of unconfirmed appointment under unconfirmed appointment tab.
- It displays the list of pending request to check in under request to check in tab.
- It displays the list of pending report status under request to report status tab.
- It displays the list of pending Medical record under request to upload medical record.
- It displays the list of pending care plan under request to upload Care plan.
- It displays the list of pending request to check out under request to check out tab.
- Doctor can take action by clicking on take action button adjacent to that particular appointment pending task.
- All requests from patient side are receive automatically like request to check in appointment.

Forms
- On clicking forms will display patient form library.
- Doctor can create new surgical scheduling request form by clicking on create new button.
- Doctor can view, edit or delete form by clicking on requested form list button.



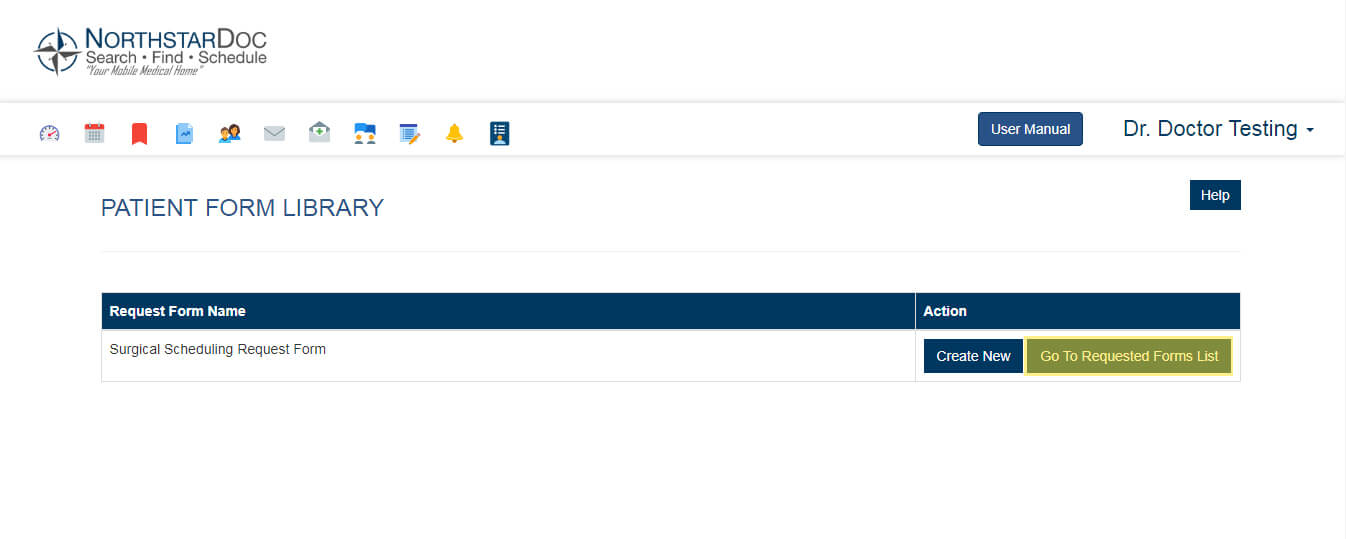
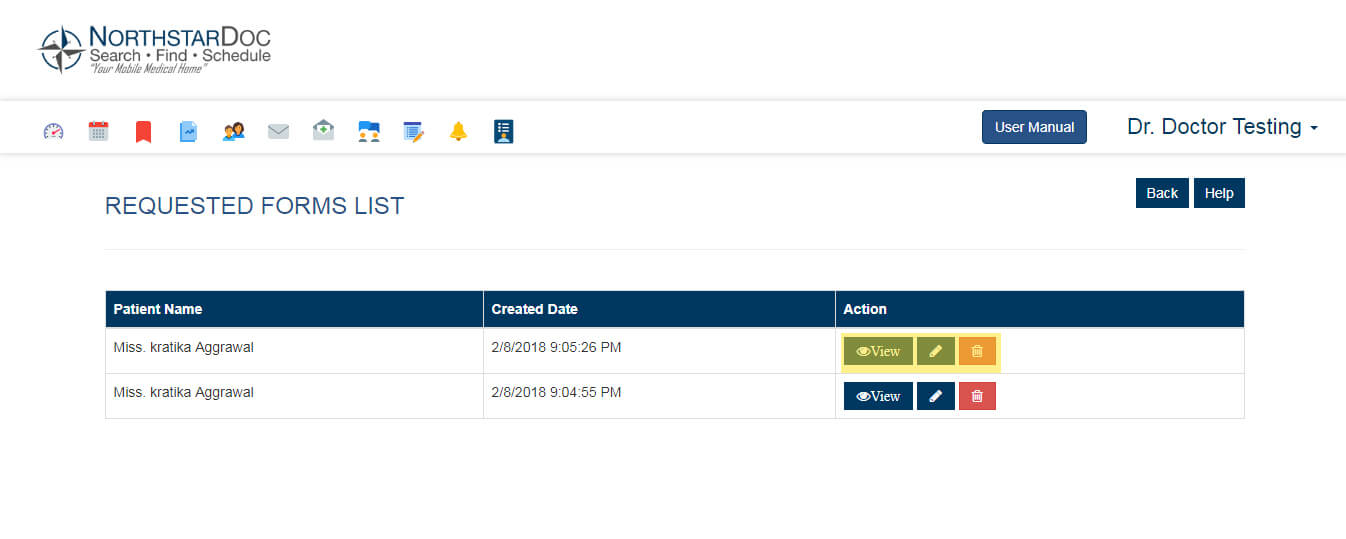
Sign Out
- Click on signout button to session out from your account.

