Table of content
1: Patient Registration
- Patient can navigate on registration page after click on “Join Now” option from login page. Patient can register after filling relevant information and registering successfully.
- Patient will receive an email notification about successful registration and then patient will receive an email containing activation link. After clicking on that link account will activate.
- Patient can register and login with their mobile number also.
- Patient can login with their valid username (Email or Phone) and password from login page.
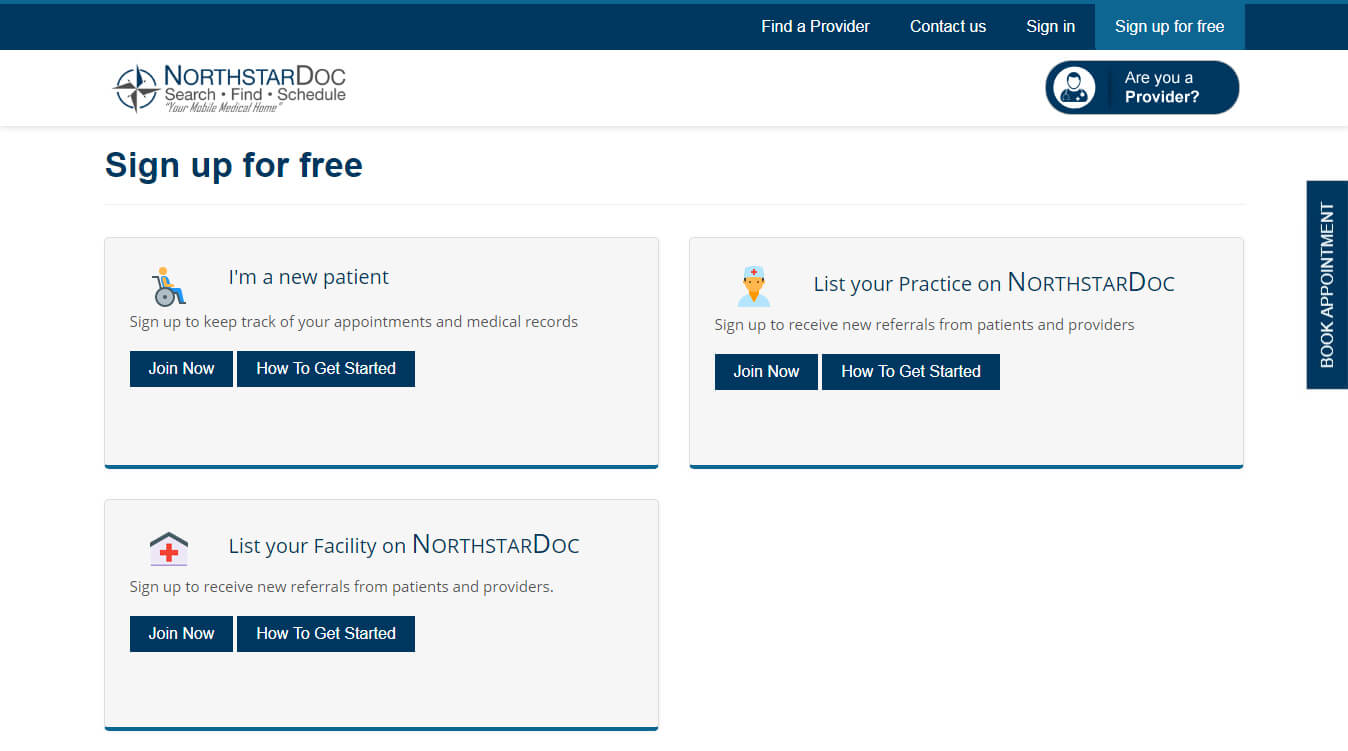
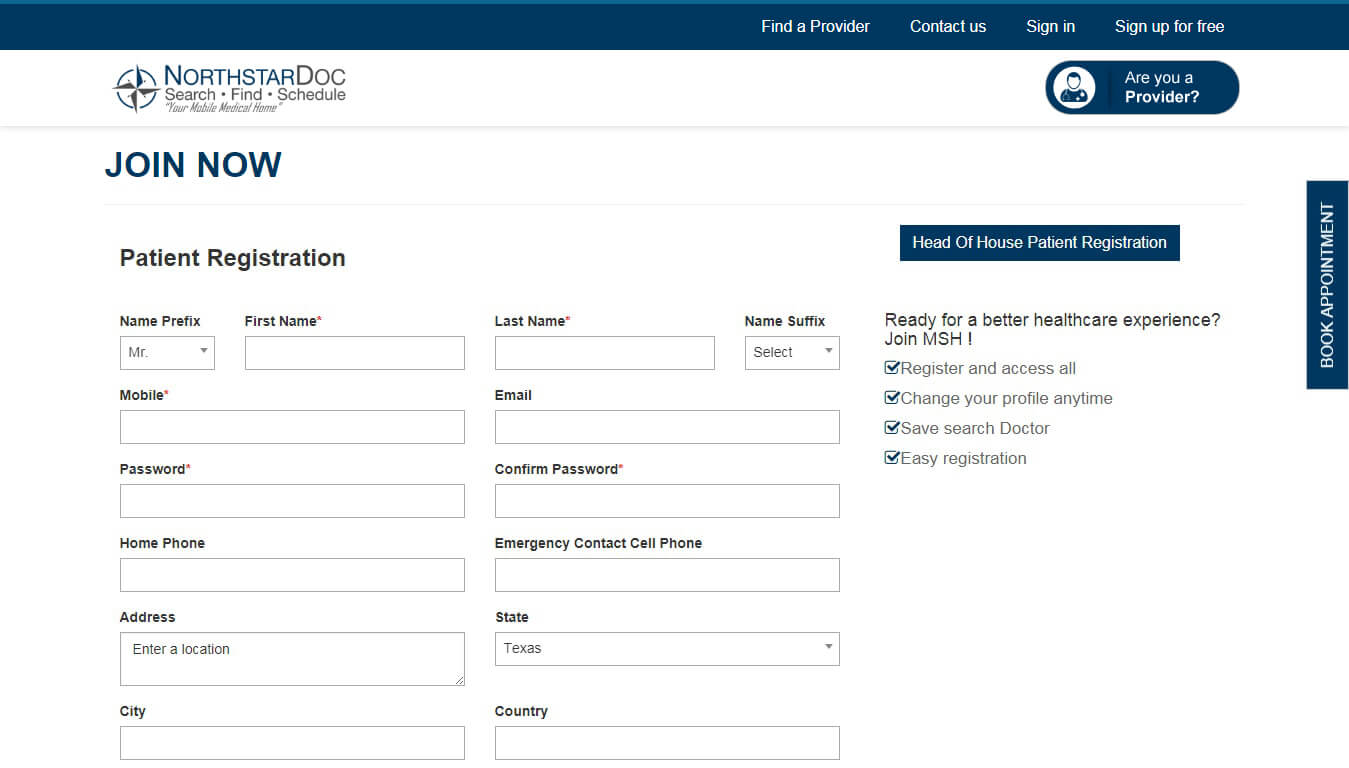
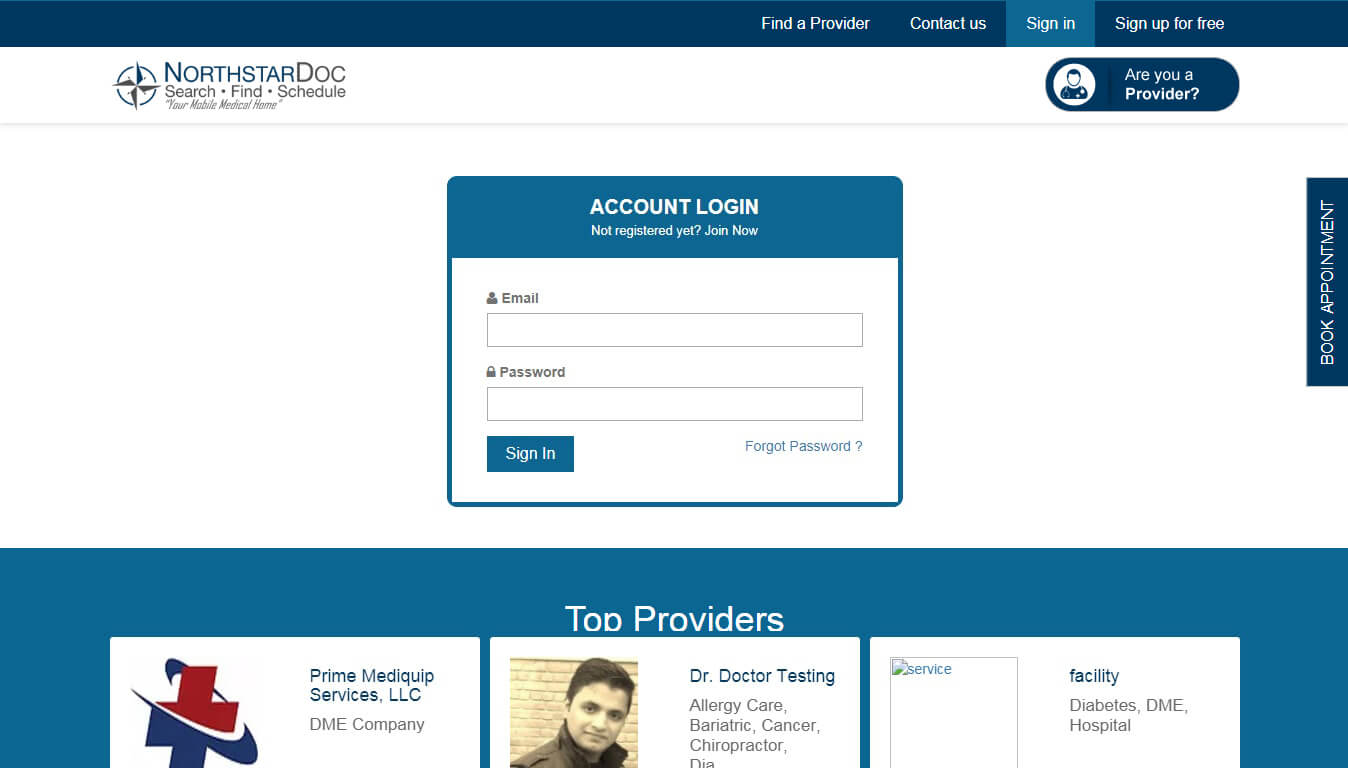
2: Update profile info
- Patient can update their profile info from profile option.
- Patient can select their type of injury from select injury type option.
- Patient can create and update insurance info from health insurance form option.
- Patient can create and update workers comp detail from workers comp info option.
- Patient can create and update their work related injury detail from work related injury option.
- Patient can create and update their personal injury details from personal injury info option.
- Patient can create and update their personal injury accident detail from personal injury accident option.
- Patient can create and update their medical history details from medical history option.
- Patient has to read and accept the terms and conditions under authorization option.
- Patient can change their password from password option.
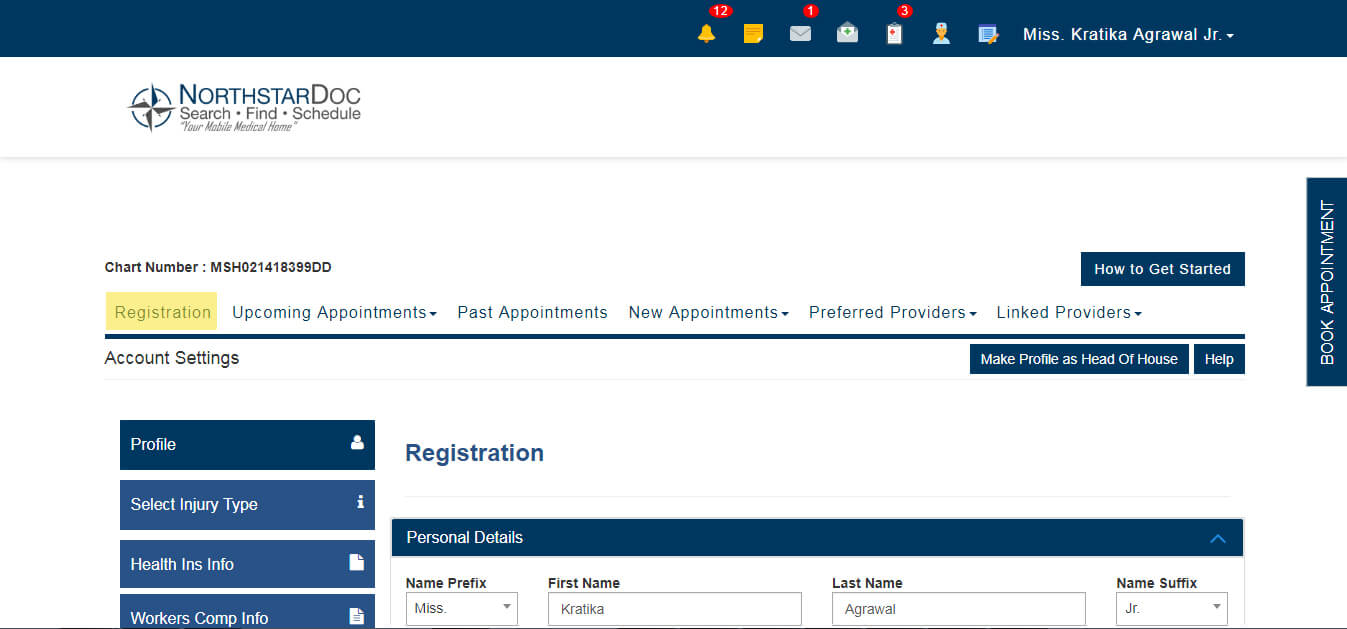
3: Make profile as Head of House
- Patient can make his/her profile as the Head of House profile.
- By making his/her profile as Head of House patient can manage and make appointment of minor patients also.
- Patient has to click on Make profile as Head of House button on top right side under profile section.
- It will display a pop up listing the key features of Head of House, patient has to click on proceed button to move further.
- After clicking on proceed it will ask to give their email and will ask for the confirmation.
- On clicking Ok button it will convert the patient profile to Head of House profile.
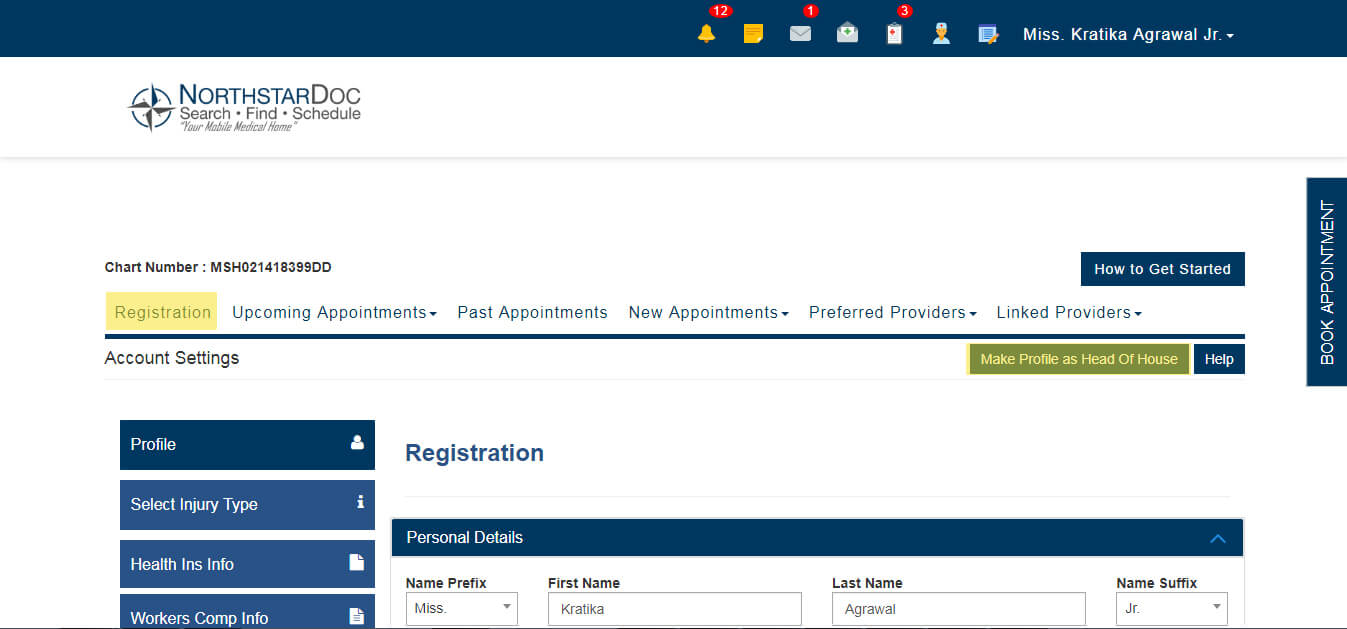
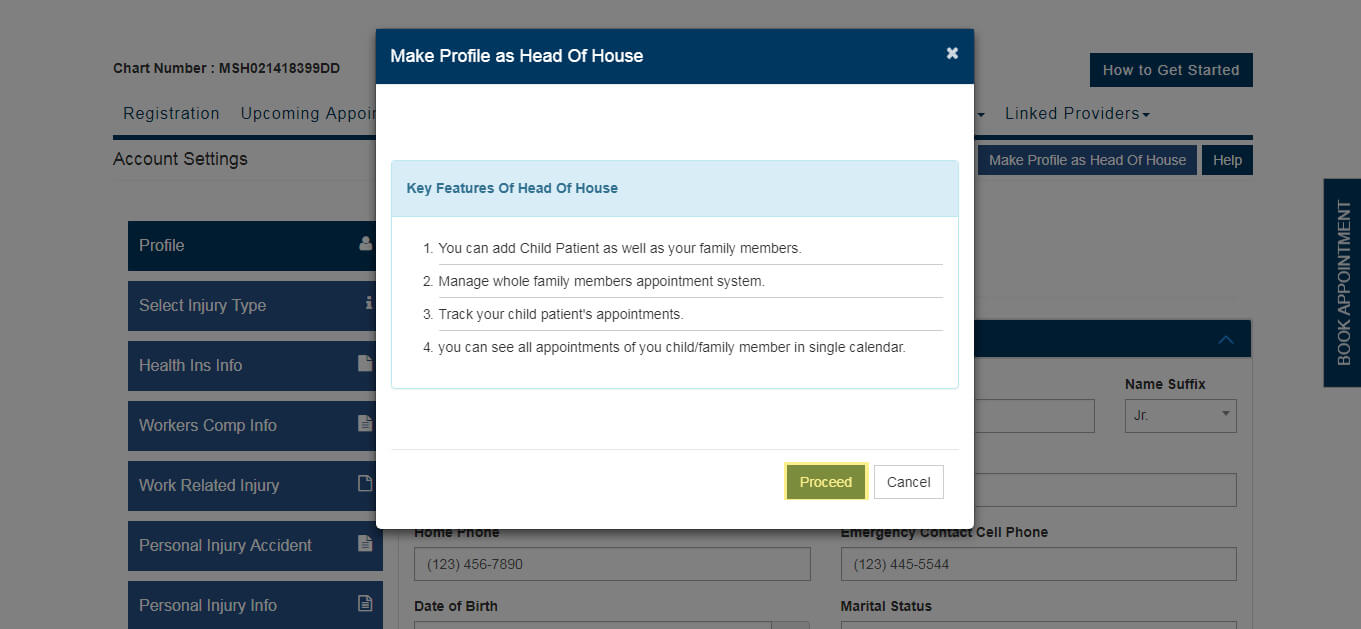
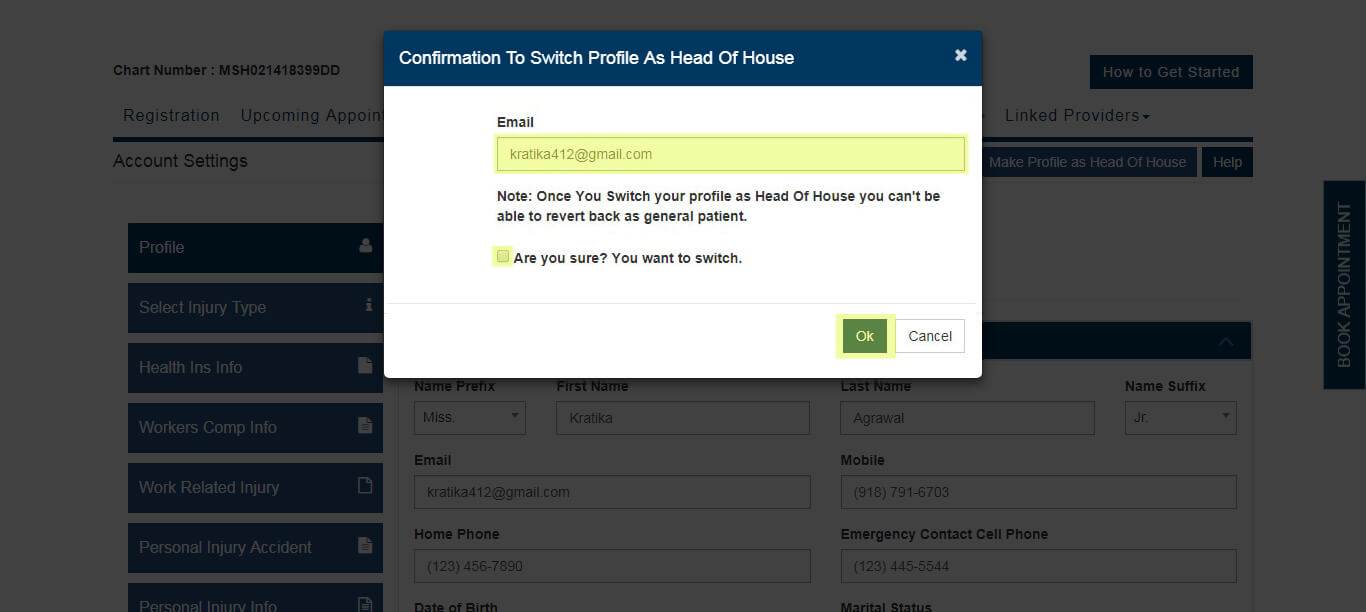
4: Search Doctor/Facility/Attorney from website
Doctor Appointment
- Patient can search Doctor for book appointment to the particular Doctor from home page and Doctor Page. Patient can search Doctor through zip code or city, insurance type, insurance plan, Doctor Name and specialty. Patient can filter Doctor by specialty. Patient can get relevant doctor information.
- Click on search result to book appointment with that provider.
- Patient can also select time slot for appointment from search result page.

Facility Appointment
- Patient can search Facility for book appointment to the particular Facility from Facility Page. Patient can search Facility through zip code or city, insurance type, insurance plan, Facility name and specialty. Patient can filter Facility by specialty. Patient can get relevant Facility information.
- Click on search result to book appointment with that provider.
- Patient can also select time slot for appointment from search result page.
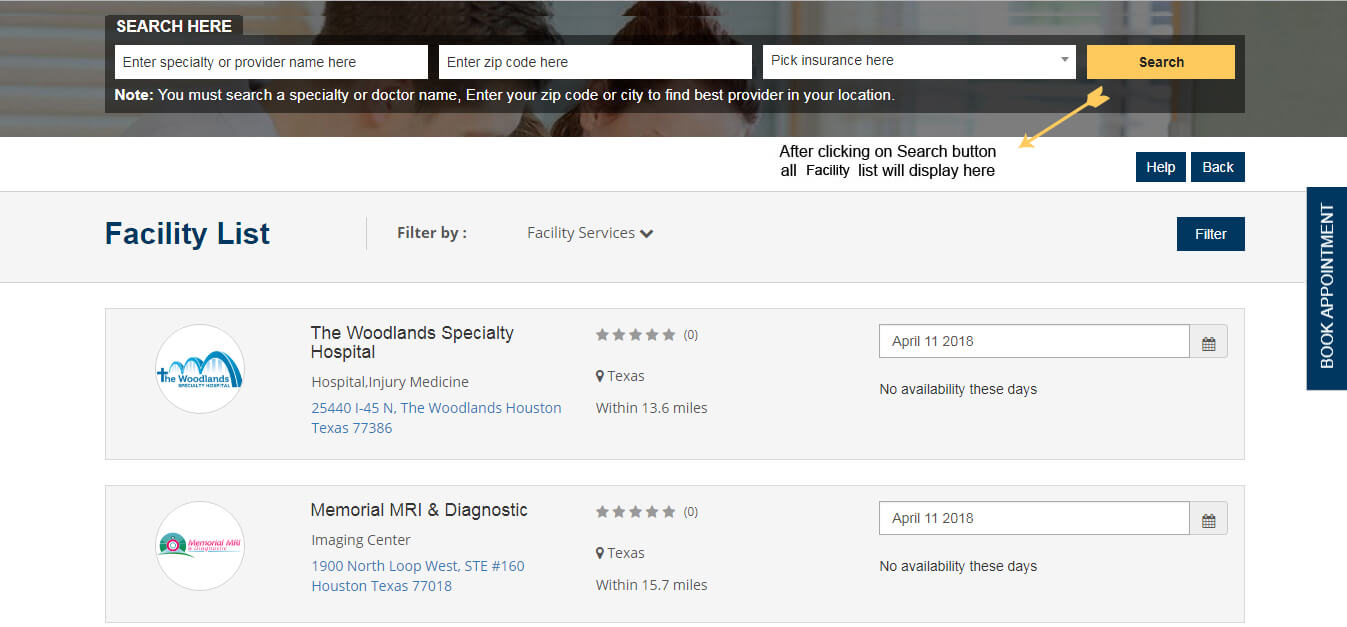
Attorney Appointment
- Client can search Attorney for book appointment to the particular Attorney from Attorney Page .Client can search Attorney through zip code or city, insurance type, insurance plan, Attorney name and specialty. Client can filter Attorney by specialty. Client can get relevant Attorney information.
- Click on search result to book appointment with that provider.
- Patient can also select time slot for appointment from search result page.

5: New Appointment
Book Appointment with Doctor
- Patient can search their Doctor with Doctor Name, specialty, zip code or city and insurance.
- Patient can filter Doctor through specialty.
- After clicking on particular Doctor it navigates to Doctor profile page.
- Patient can also select time slot for appointment from search result page.
- Patient can book appointment from “BOOK APPOINTMENT” section .
- After selecting reason of visit choose insurance option will appear.
- After selecting insurance click next then there appears an option to select location.
- After selecting location if time slots are available they will appear ,patient can select the suitable time slot for them.
- If the time slot is not available then patient can request for book appointment from “CREATE NEW SLOT” option and choose their preferred time and click “BOOK APPOINTMENT”.
- After the slot has been selected it moves to “APPOINTMENT INFO” tab, patient can change their info and then click on “CONTINUE” button.
- It moves to “DETAIL” tab, Patient has to click on “CONTINUE”.
- It now moves on to “Finished” tab, on clicking “Book appointment” the appointment of that particular Doctor will be booked.
- Patient and Doctor both will receive an email notification.
- Booked appointment will be displayed under “Upcoming Appointment” page.
- Appointment will be confirmed after being confirmed by Doctor.
- Incase of appointment without slot, appointment will not be confirmed unless Doctor accept the request.

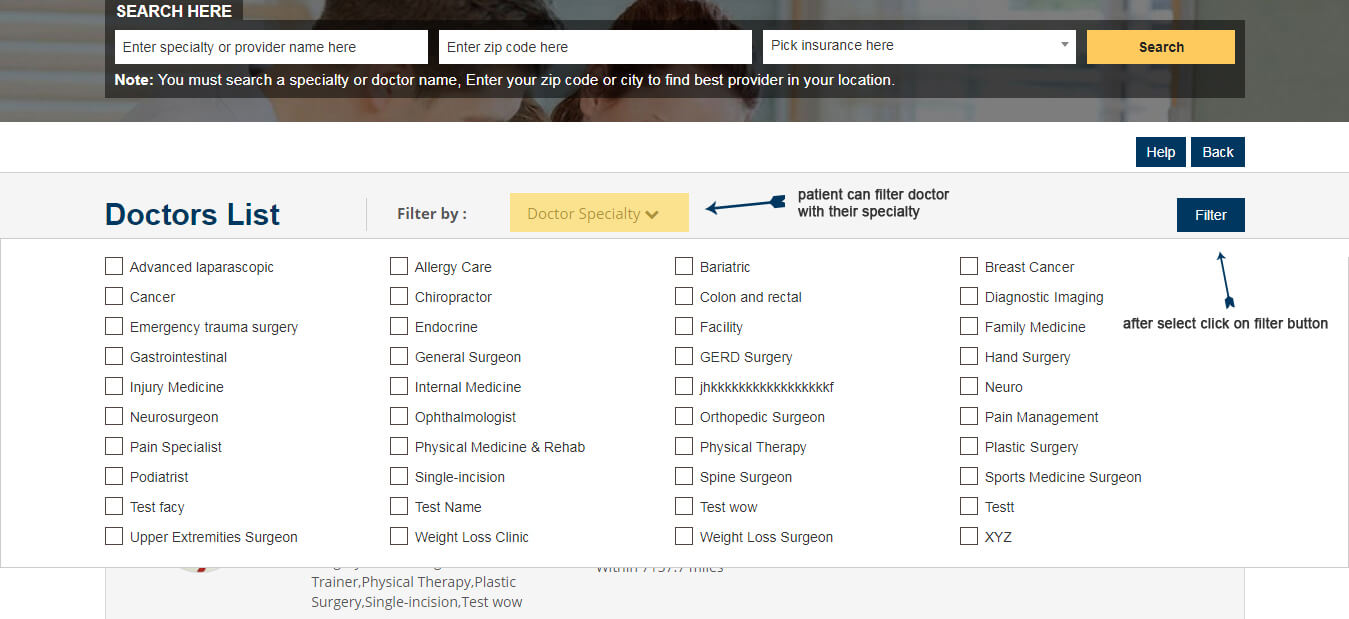

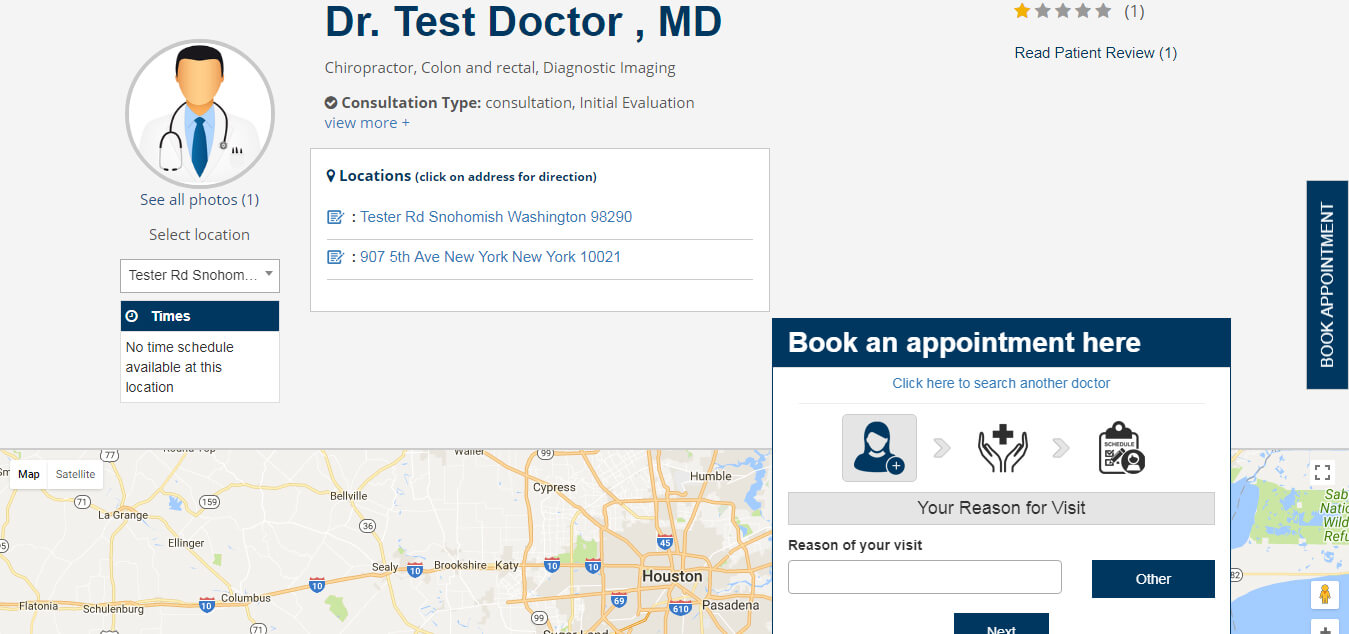


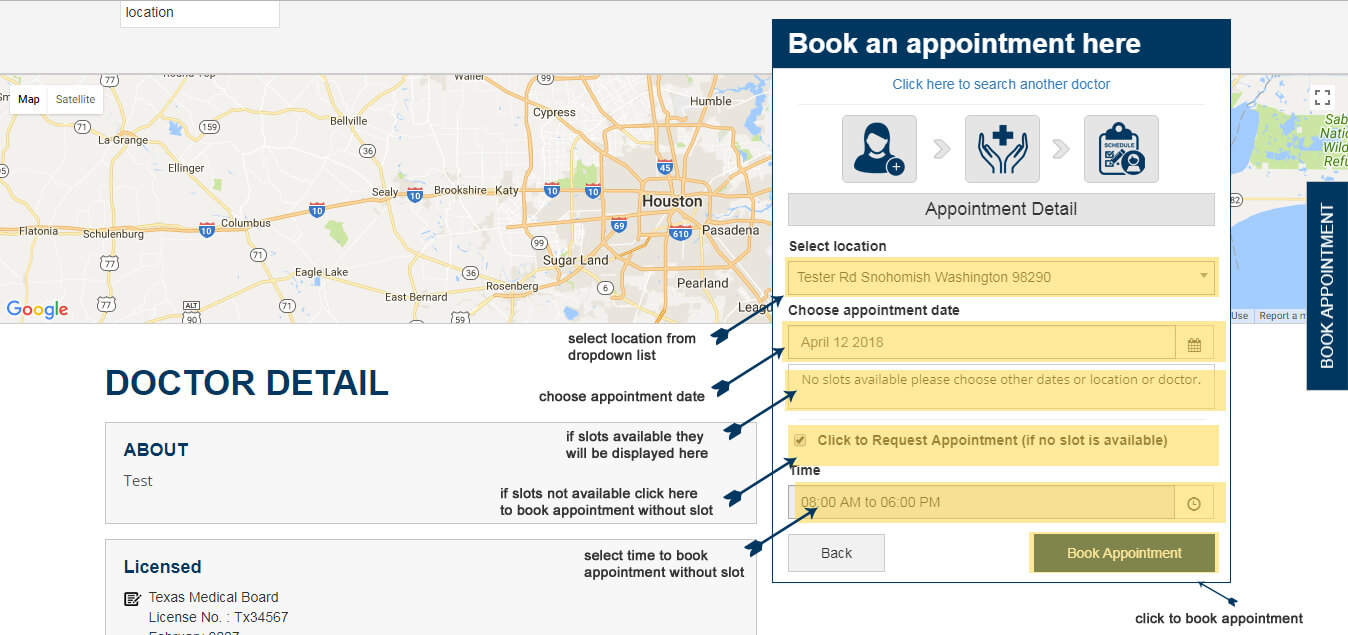


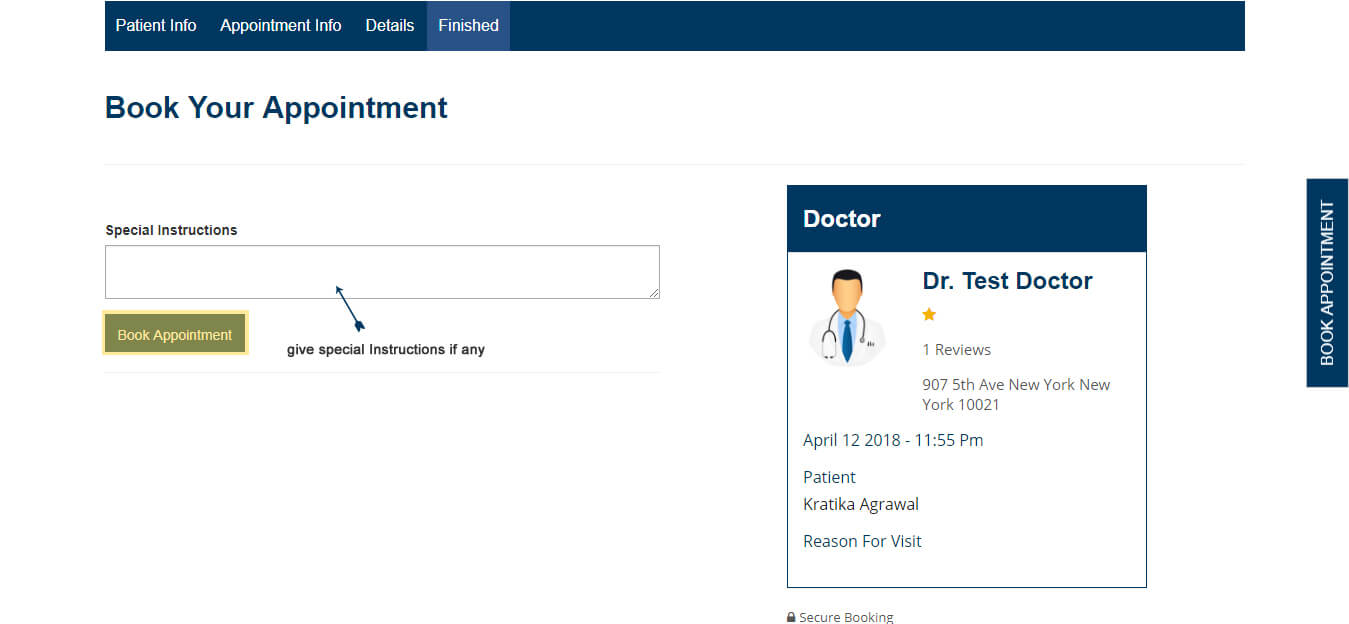

Book Appointment with Facility
- Patient can search their Facility with Facility name, specialty, zip code or city and insurance plan.
- Patient can filter Facility through specialty.
- After clicking on particular Facility it navigates to Facility profile page.
- Patient can also select time slot for appointment from search result page.
- Patient can book appointment from “BOOK APPOINTMENT” section.
- After selecting reason of visit choose insurance option will appear.
- After selecting insurance click next then there appears an option to select location.
- After selecting location if time slots are available they will appear, patient can select the suitable time slot for them.
- If the time slot is not available then patient can request for book appointment from “CREATE NEW SLOT” option and choose their preferred time and click “BOOK APPOINTMENT”.
- After the slot has been selected it moves to “APPOINTMENT INFO” tab, patient can change their info and then click on “CONTINUE” button.
- It moves to “DETAIL” tab, patient has to click on “CONTINUE” to book appointment.
- It now moves on to “Finished” tab, on clicking “Book appointment” the appointment of that particular Facility will be booked
- Patient and Facility both will receive an email notification.
- Booked appointment will be displayed under “Upcoming Appointment” page.
- Appointment will be confirmed after being confirmed by Facility.
- In case of emergency appointment, appointment will not be confirmed unless Facility accepts the request.

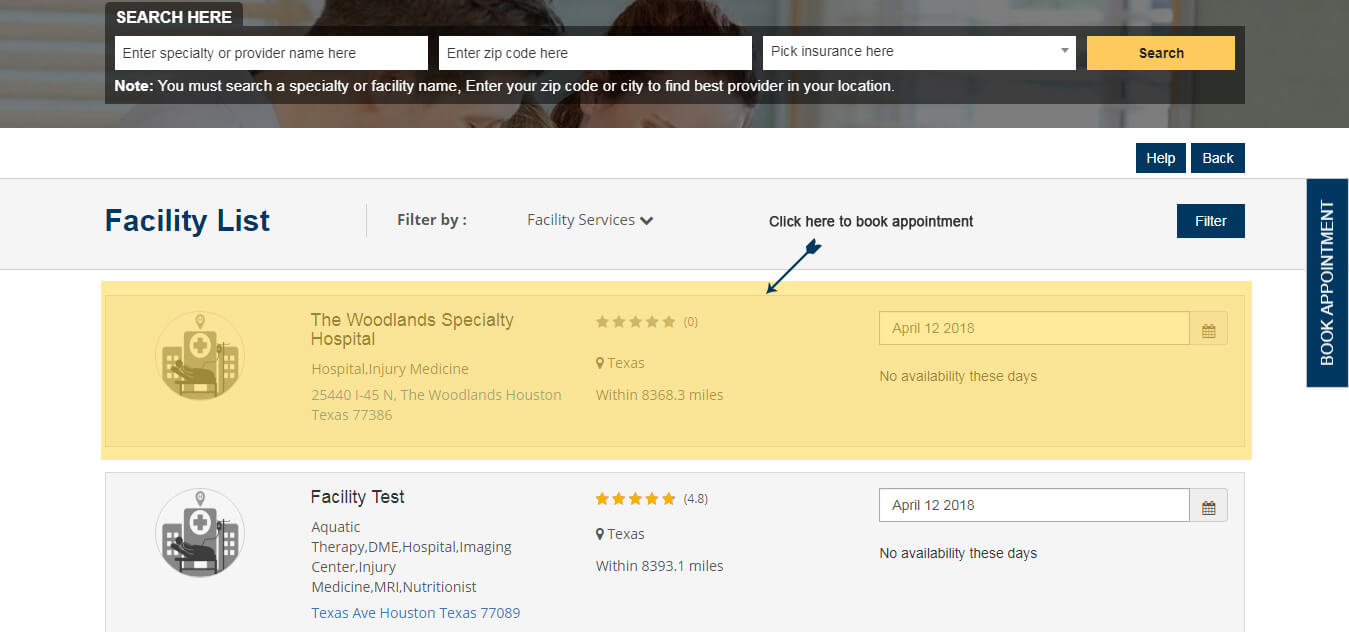
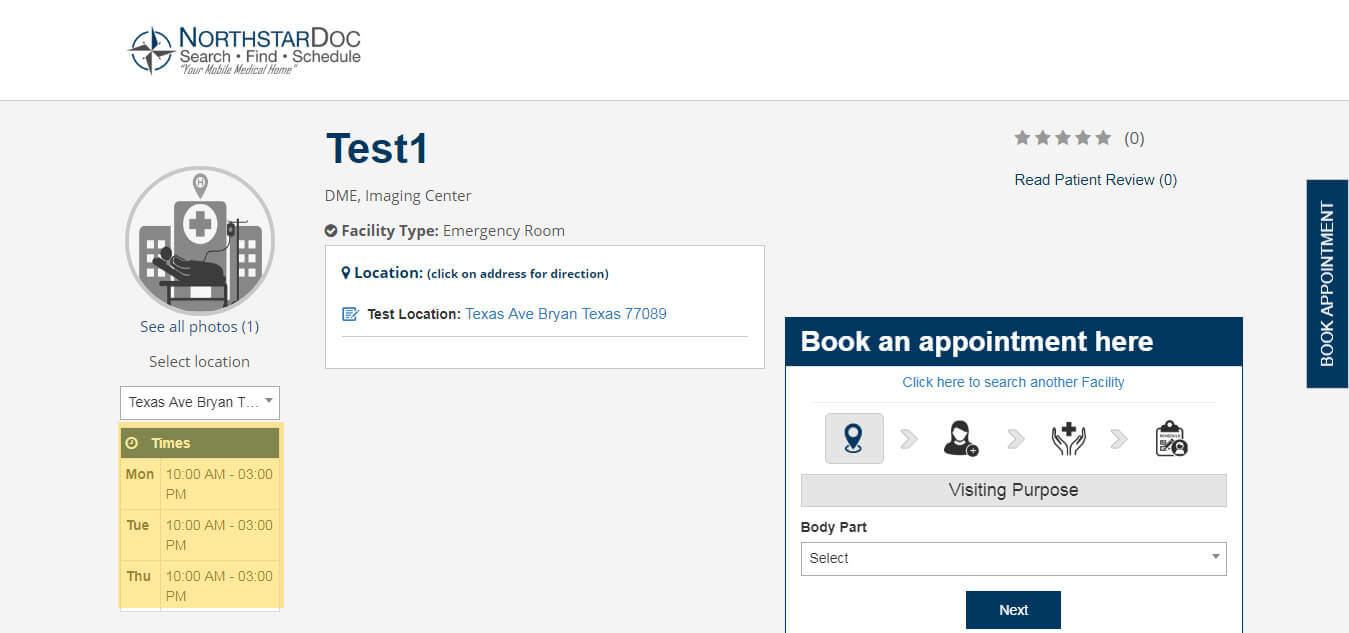

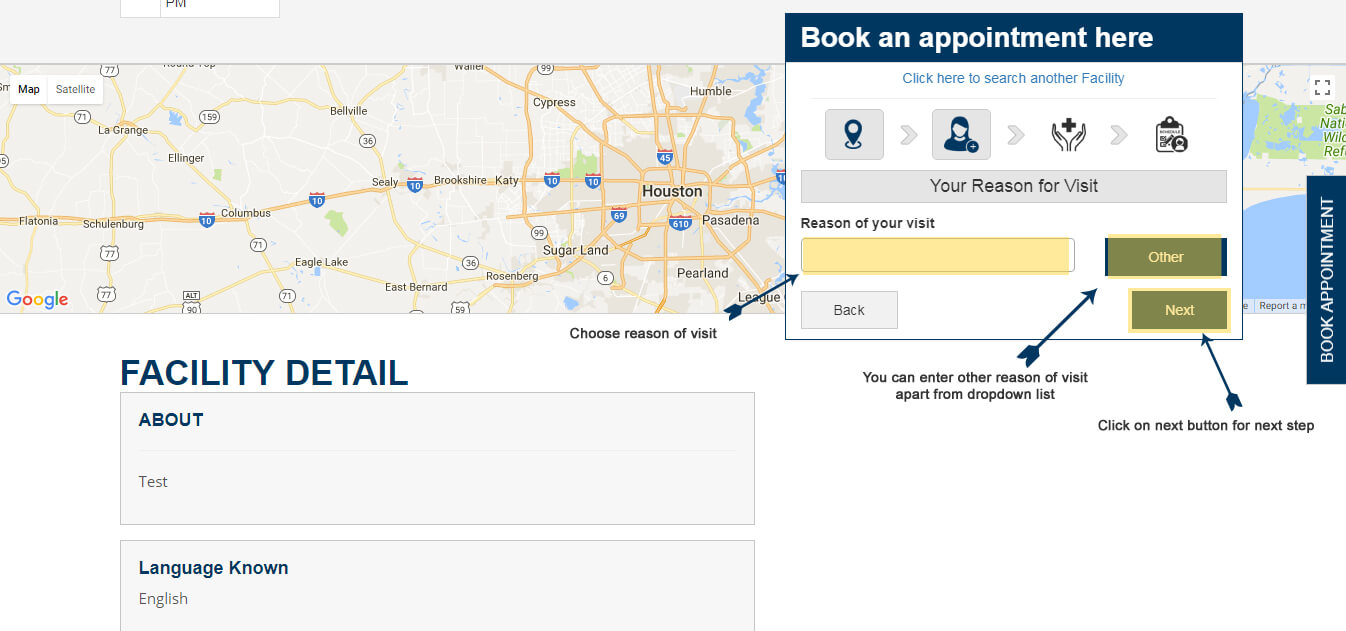
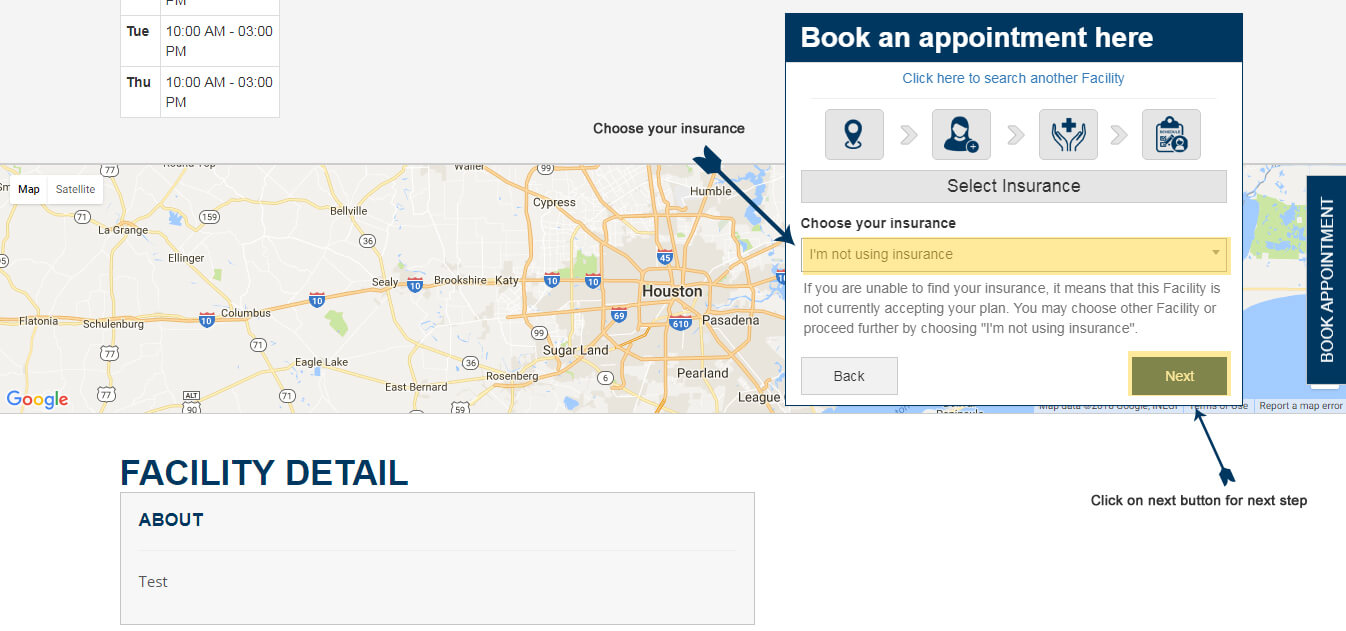
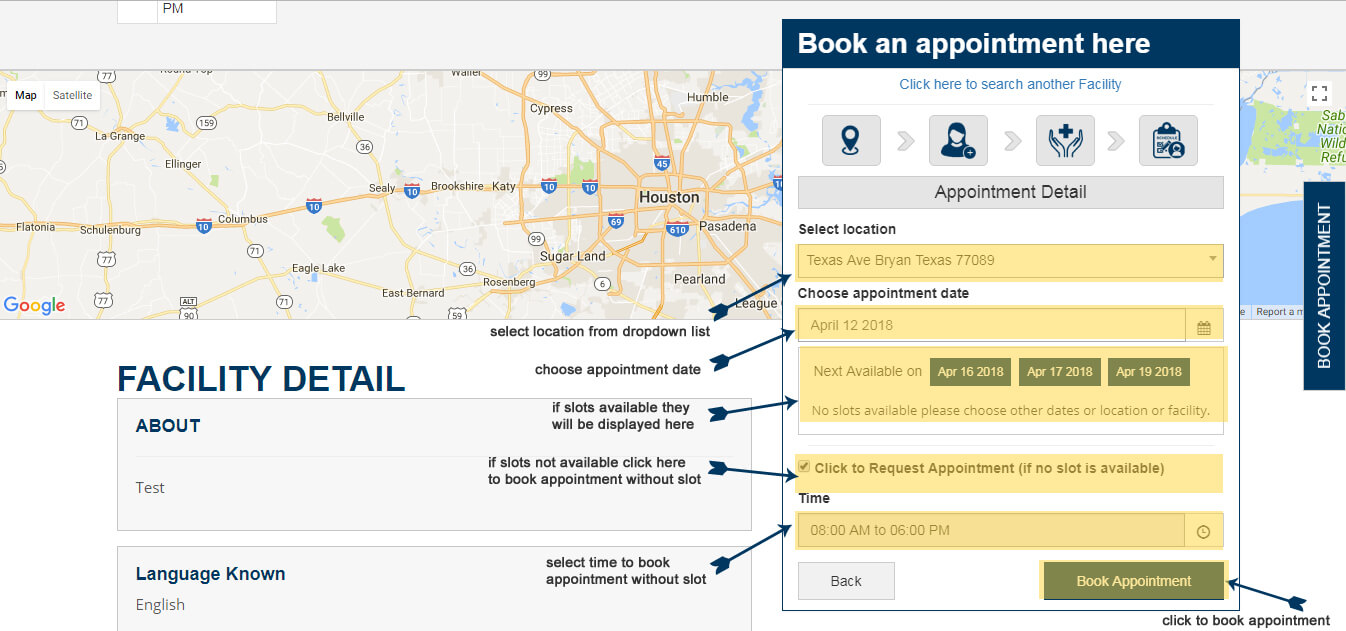
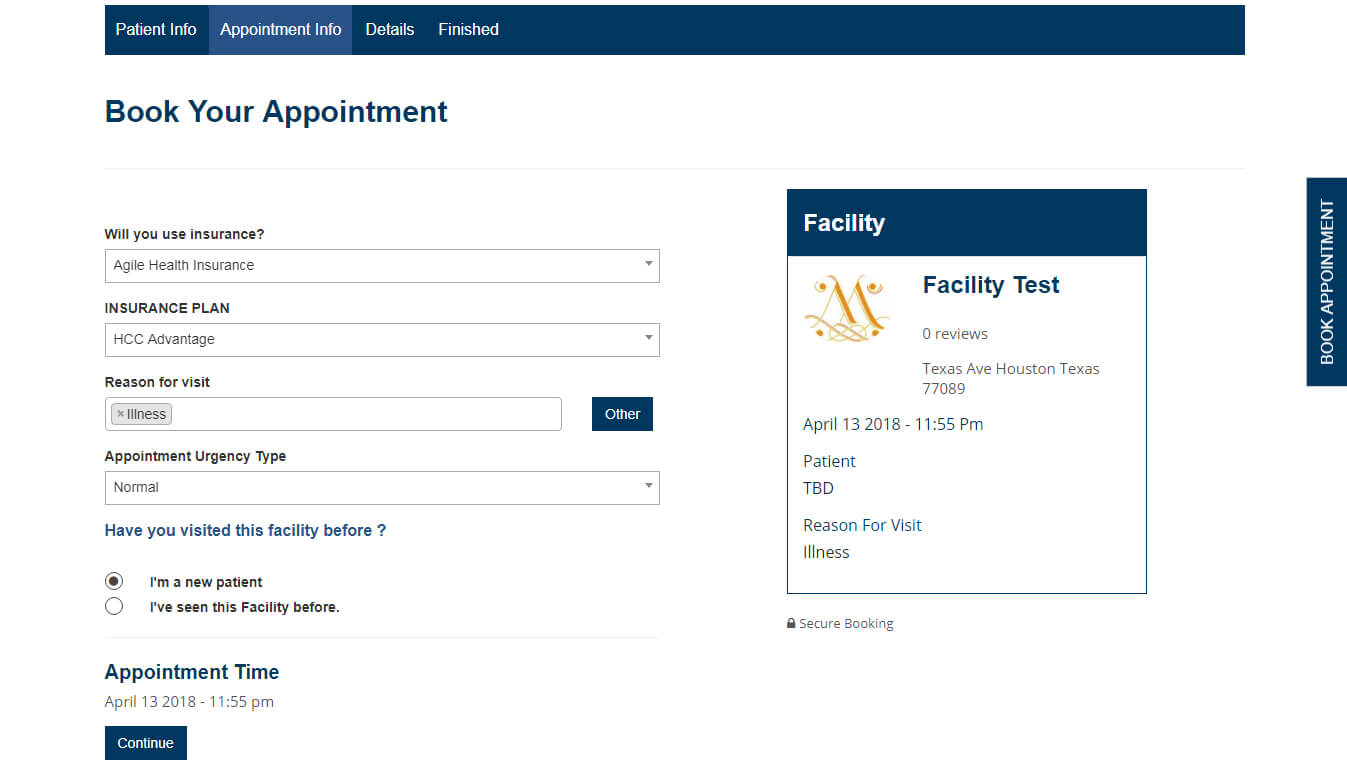
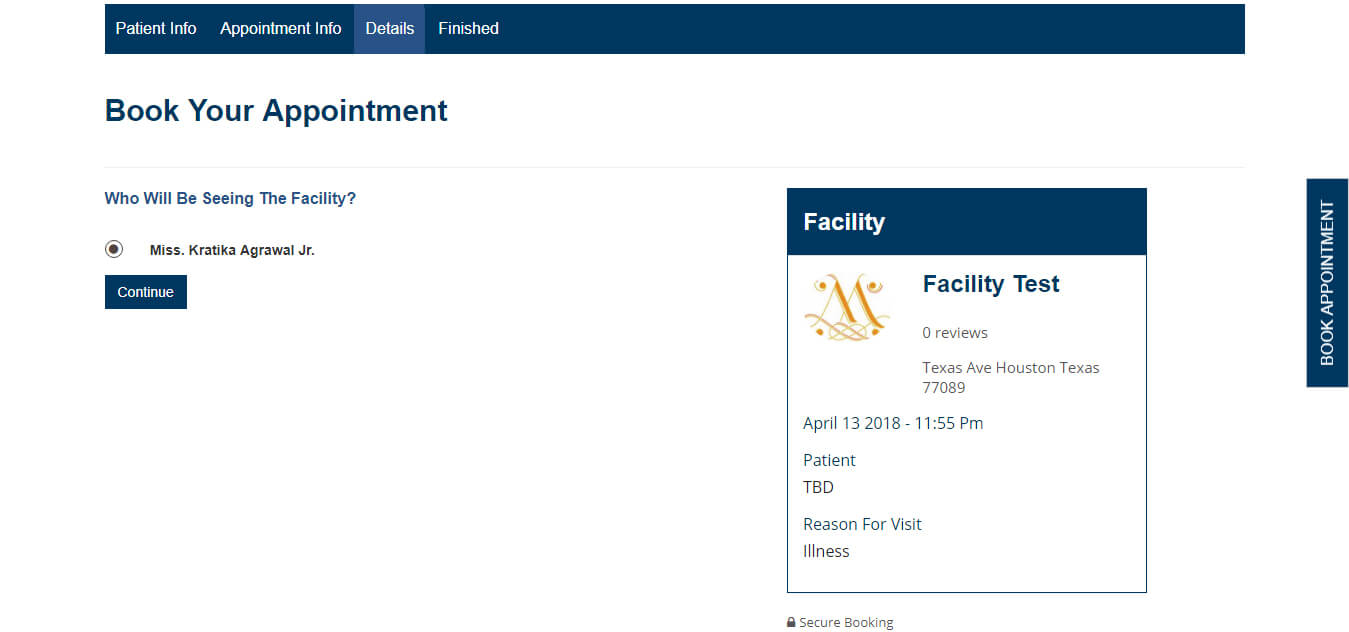


Book Appointment with Attorney
- Client can search their attorney with Attorney name, specialty, zip code or city and insurance plan.
- Client can filter Attorney through specialty.
- After clicking on particular Attorney it navigates to Attorney profile page.
- Client can also select time slot for appointment from search result page.
- Client can book appointment from “BOOK APPOINTMENT” section.
- After selecting reason of visit there appears an option to select location.
- After selecting location if time slots are available they will appear, client can select the suitable time slot for them.
- If the time slot is not available then client can request for book appointment from “CREATE NEW SLOT” option and choose their preferred time and click “BOOK APPOINTMENT.
- After the slot has been selected it moves to “APPOINTMENT INFO” tab, client can change their info and then click on “CONTINUE” button.
- It moves to “DETAIL” tab, client can book appointment for itself or for new client (who is less than 18 years) then click on “CONTINUE”.
- It now moves on to “Finished” tab, on clicking “Book appointment” the appointment of that particular client will be booked.
- Client and Attorney both will receive an email notification.
- Booked appointment will be displayed under “Upcoming Appointment” page.
- Appointment will be confirmed after being confirmed by Attorney.
- In case of appointment without slot, appointment will not be confirmed unless Attorney accepts the request.







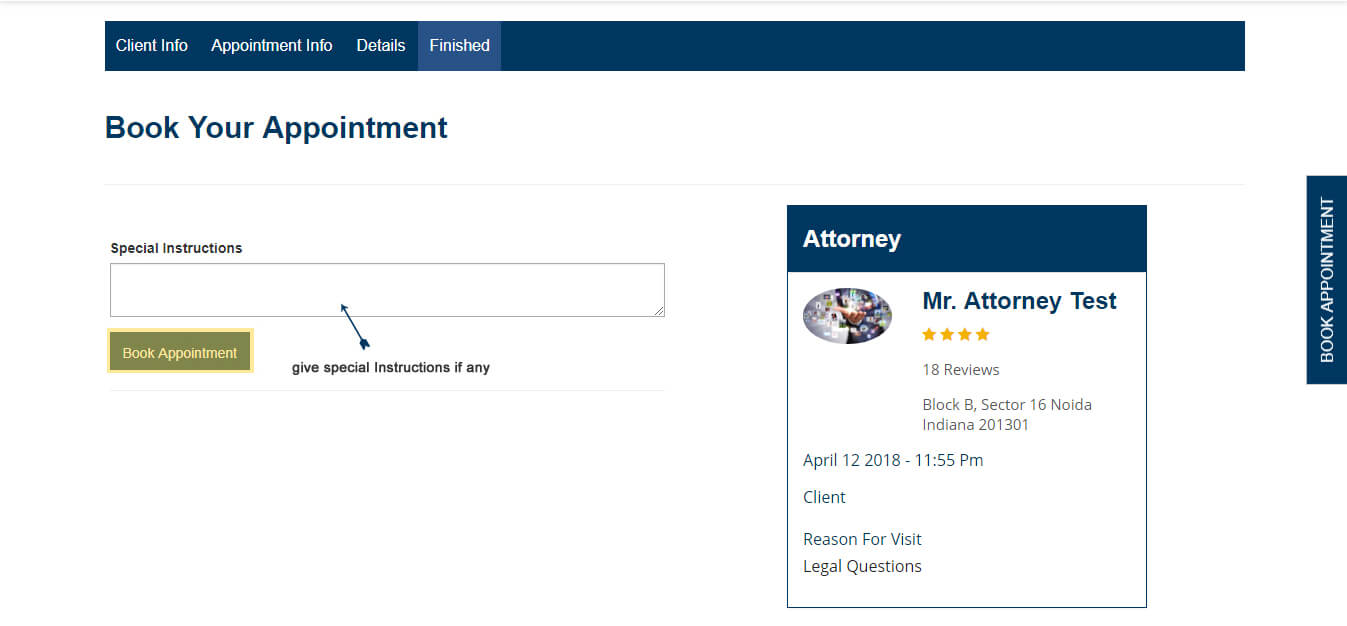
6: Upcoming Appointments
Doctor
- Under upcoming appointment page patient can view their upcoming appointment.
- Patient can track their appointment status under upcoming appointment slot.
- Patient can cancel their upcoming appointment after clicking on cancel button.
- Patient can delete their upcoming appointment after clicking on delete button.
- Patient can search and book appointment for another Doctor with the help of advance search technique.
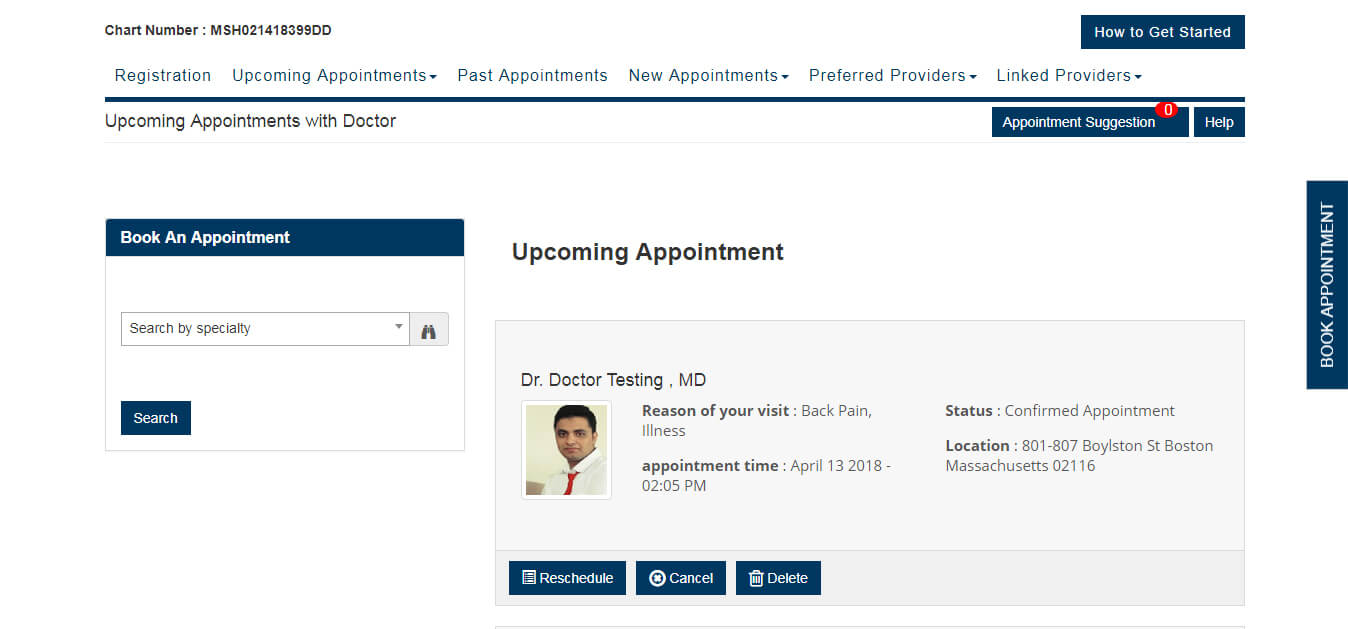
Facility
- Under upcoming appointment page patient can view their upcoming appointment.
- Patient can track their appointment status under upcoming appointment slot.
- Patient can cancel their upcoming appointment after clicking on cancel button.
- Patient can delete their upcoming appointment after clicking on delete button.
- Patient can search and book appointment for another Facility with the help of advance search technique.

Attorney
- Under upcoming appointment page client can view their upcoming appointment.
- Client can track their appointment status under upcoming appointment slot.
- Client can cancel their upcoming appointment after clicking on cancel button.
- Client can delete their upcoming appointment after clicking on delete button.
- Client can search and book appointment for another Attorney with the help of advance search technique.

7: Reschedule Appointment
Doctor
- Under upcoming appointment for Doctor page, under the appointment details there is a button reschedule through which a Patient can reschedule their appointment with that provider.
- On clicking on reschedule button a pop will be displayed with the Patients detail filled in it patient just have to select the time to reschedule their appointment and then click on make appointment button.
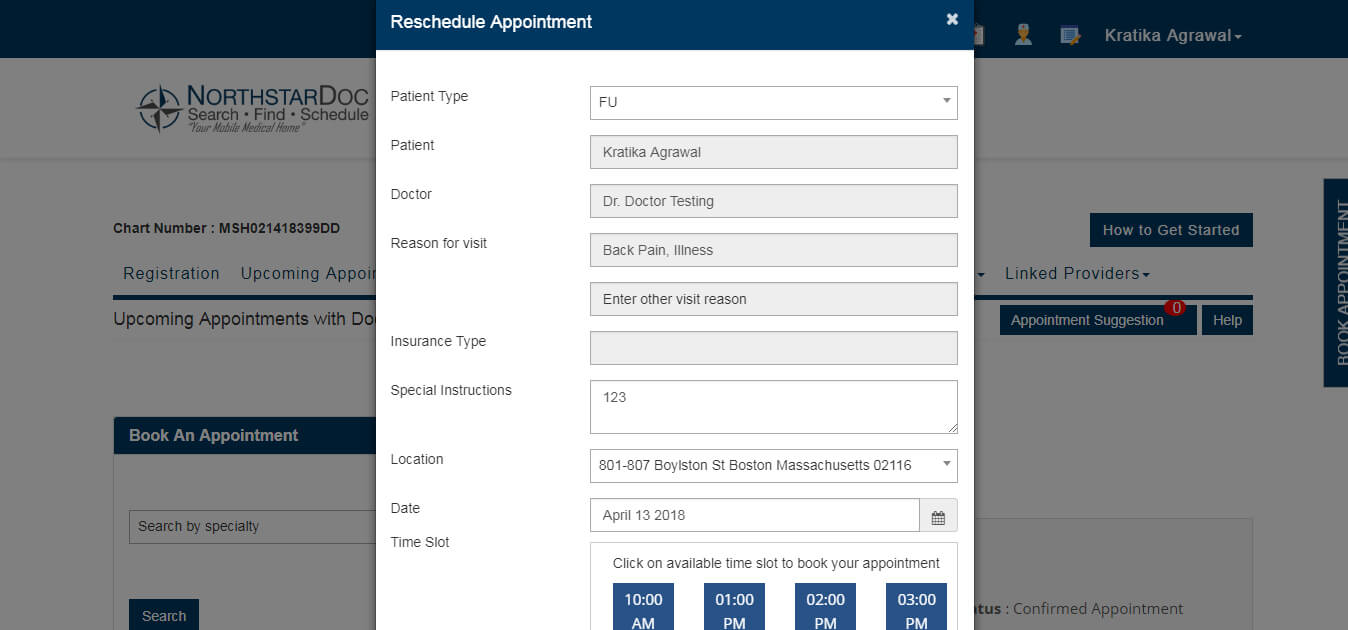
Facility
- Under upcoming appointment for Facility page, under the appointment details there is a button reschedule through which a Patient can reschedule their appointment with that provider.
- On clicking on reschedule button a pop will be displayed with the Patient detail filled in it Patient just have to select the time to reschedule their appointment and then click on make appointment button.
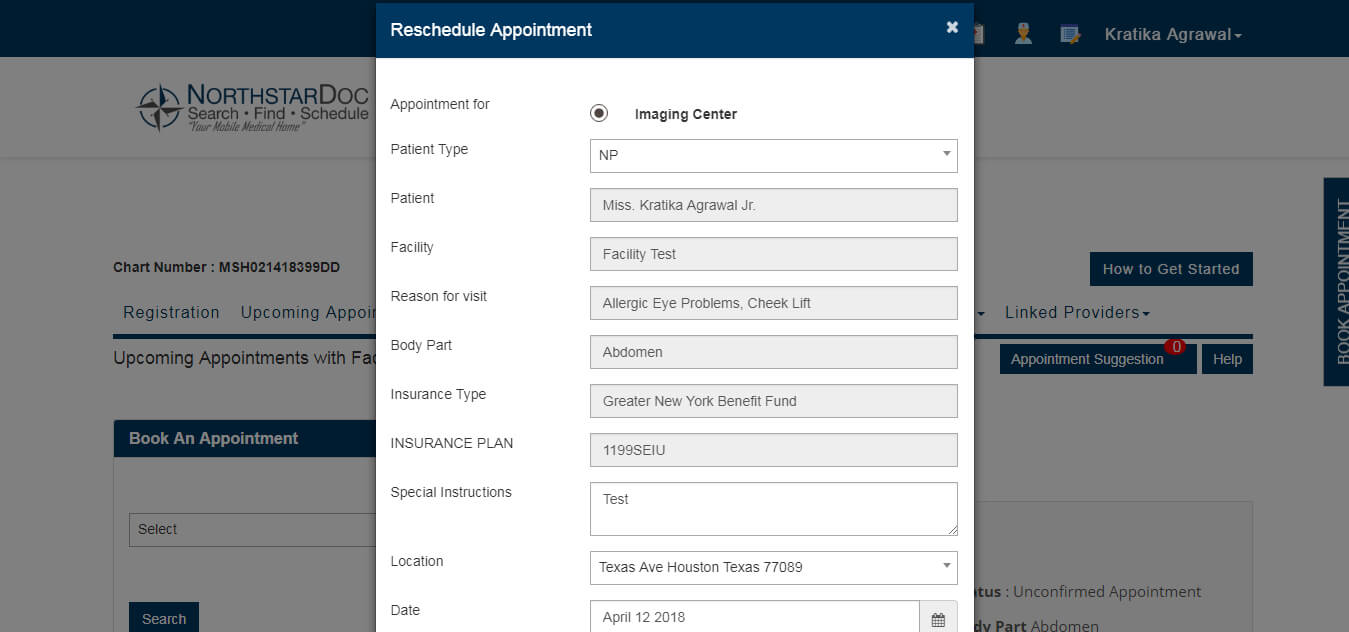
Attorney
- Under upcoming appointment for Attorney page, under the appointment details there is a button reschedule through which a Patient can reschedule their appointment with that provider.
- On clicking on reschedule button a pop will be displayed with the Patient detail filled in it, Patient just have to select the time to reschedule their appointment and then click on make appointment button.

8: Appointment suggestion
Doctor
- Doctor can suggest the date and time to Patient if the appointment was booked without slot to let Patients know that at what time Doctor can see them.
- The suggested date and time will be displayed under appointment suggestion button.
- To accept the suggestion Patient have to click on accept button and if they want to decline then click on decline button.

Facility
- Facility can suggest the date and time to Patient if the appointment was booked without slot to let Patients know that at what time Facility can see them.
- The suggested date and time will be displayed under appointment suggestion button.
- To accept the suggestion Patient have to click on accept button and if they want to decline then click on decline button.

Attorney
- Attorney can suggest the date and time to client if the appointment was booked without slot to let clients know that at what time Attorney can see them.
- The suggested date and time will be displayed under appointment suggestion button.
- To accept the suggestion client have to click on accept button and if they want to decline then click on decline button.

9: Past Appointments and Leave Feedback
Doctor
- All past appointments of Doctor are displayed Under Doctor tab.
- After clicking on “leave feedback” button it navigates on leave feedback page of that provider.
- Patient can give feedback and rating for that provider.
- After clicking on submit button the feedback will be submitted.
- After clicking on cancel button it navigates to past appointment page.
- The feedback send by the Patient will be displayed on particular provider detail page.
- After clicking on “add to preferred” button that particular provider is added in the preferred provider list.
- A tab adjacent to add to preferred is shown to let Patient keep track of their records.
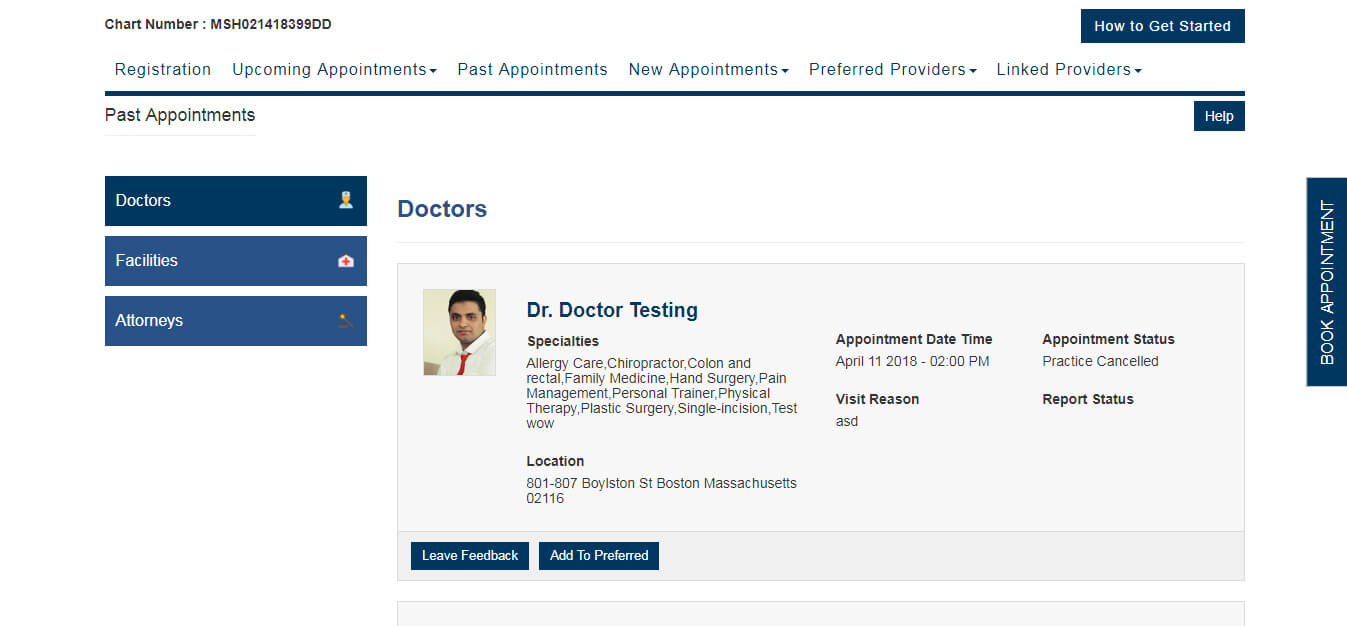

Facility
- All past appointments of Facility are displayed under Facility tab.
- After clicking on “leave feedback” button it navigates on leave feedback page of that provider.
- Patient can give feedback and rating for that provider.
- After clicking on submit button the feedback will be submitted.
- After clicking on cancel button it navigates to past appointment page.
- The feedback send by the Patient will be displayed on particular provider detail page.
- After clicking on “add to preferred” button that particular provider is added in the preferred provider list.
- A tab adjacent to add to preferred is shown to let Patient keep track of their records.
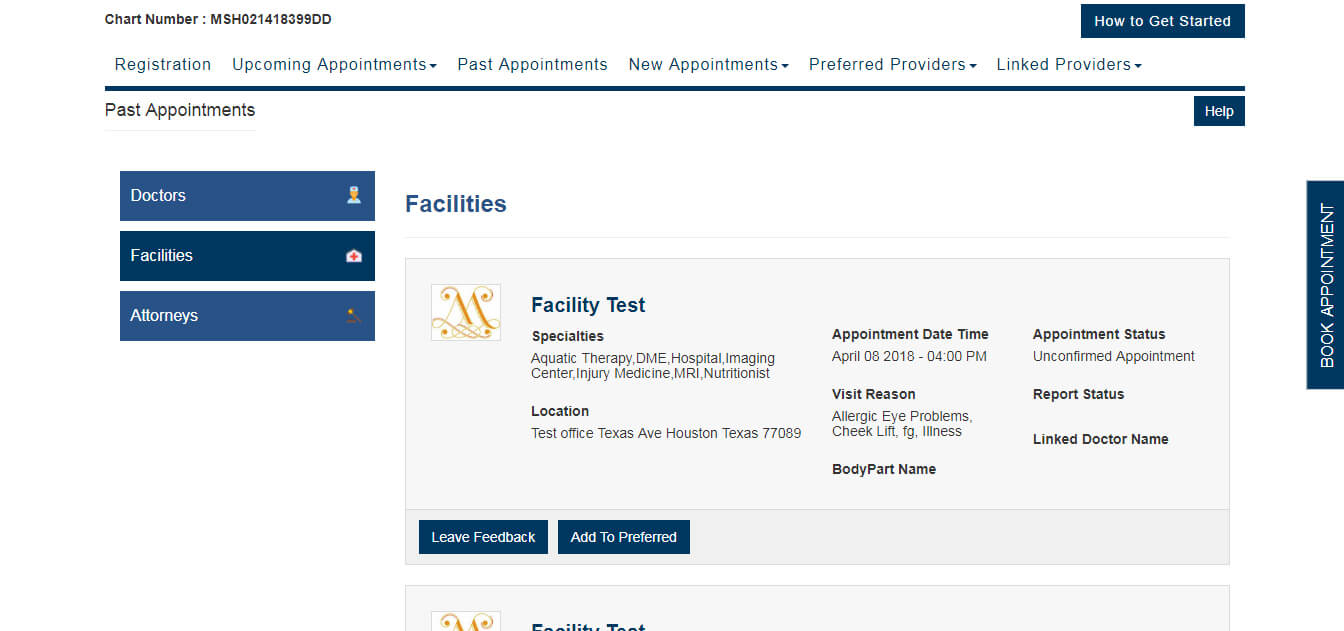
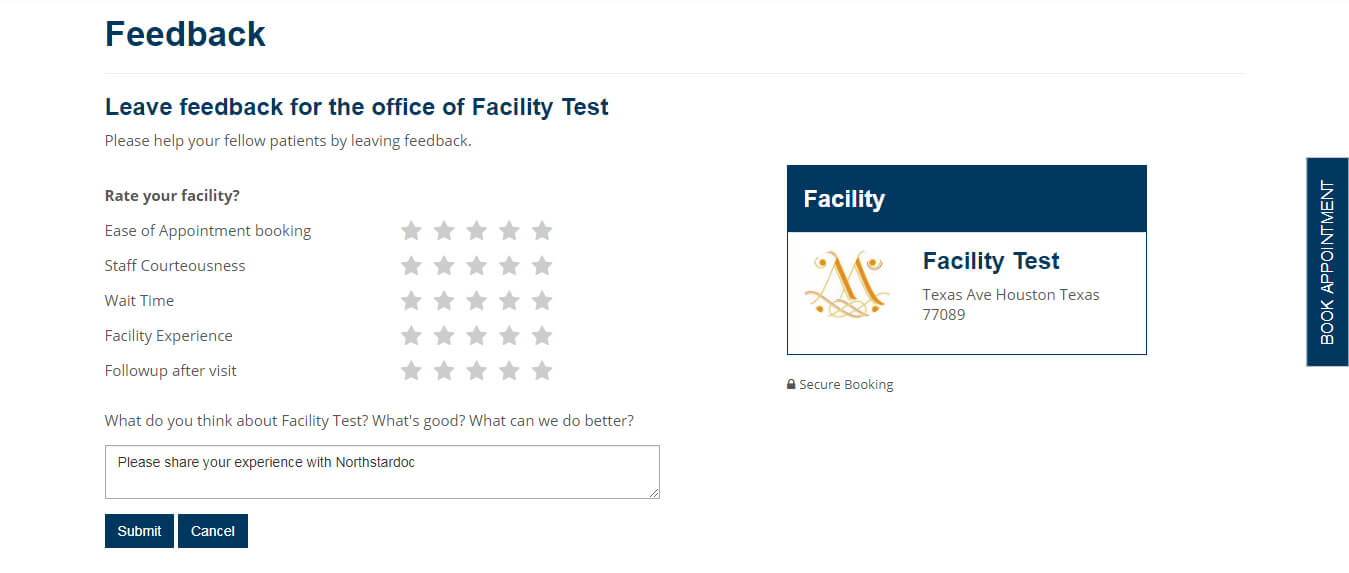
Attorney
- All past appointments of Attorney are displayed under Attorney tab.
- After clicking on “leave feedback” button it navigates on leave feedback page of that provider.
- Client can give feedback and rating for that provider.
- After clicking on submit button the feedback will be submitted.
- After clicking on cancel button it navigates to past appointment page.
- The feedback send by the client will be displayed on particular provider detail page.
- After clicking on “add to preferred” button that particular provider is added in the preferred provider list.
- A tab adjacent to add to preferred is shown to let client keep track of their records.
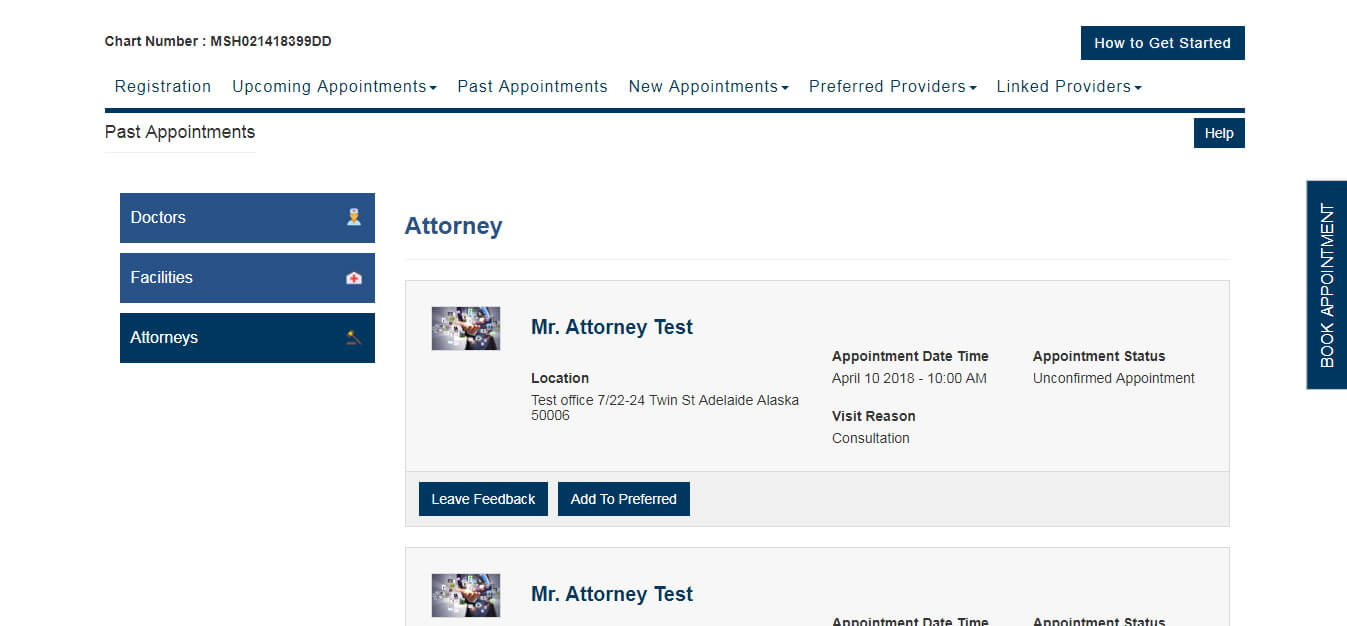
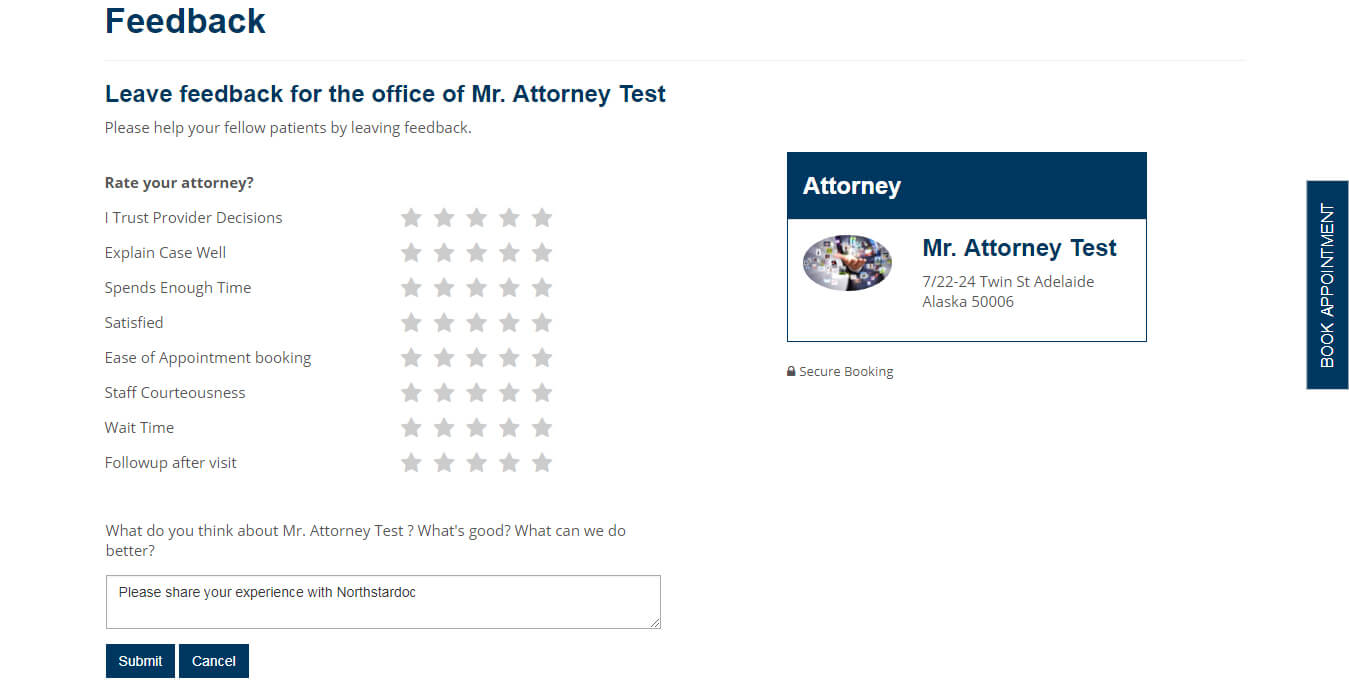
10: Preferred Provider
Doctor
- Once if the appointment has been booked with any Doctor then that Doctor will be shown in this section.
- Patient can book appointment of that Doctor again by clicking on “book again” option.
- Patient can remove that Doctor from the list by clicking on “remove” option.
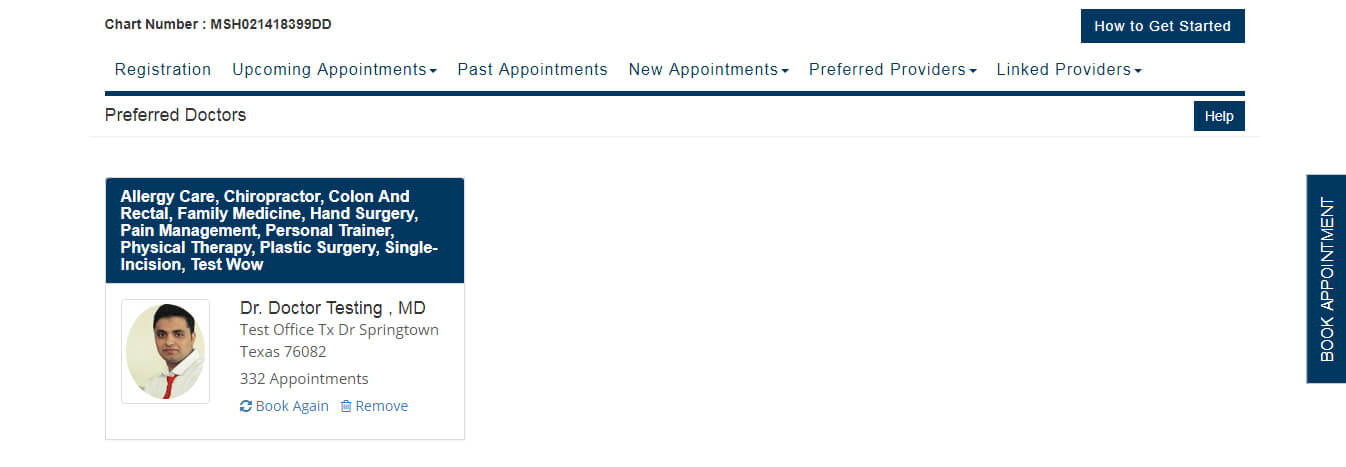
Facility
- Once if the appointment has been booked with any Facility then that Facility will be shown in this section.
- Patient can book appointment of that Facility again by clicking on “book again” option.
- Patient can remove that Facility from the list by clicking on “remove” option.
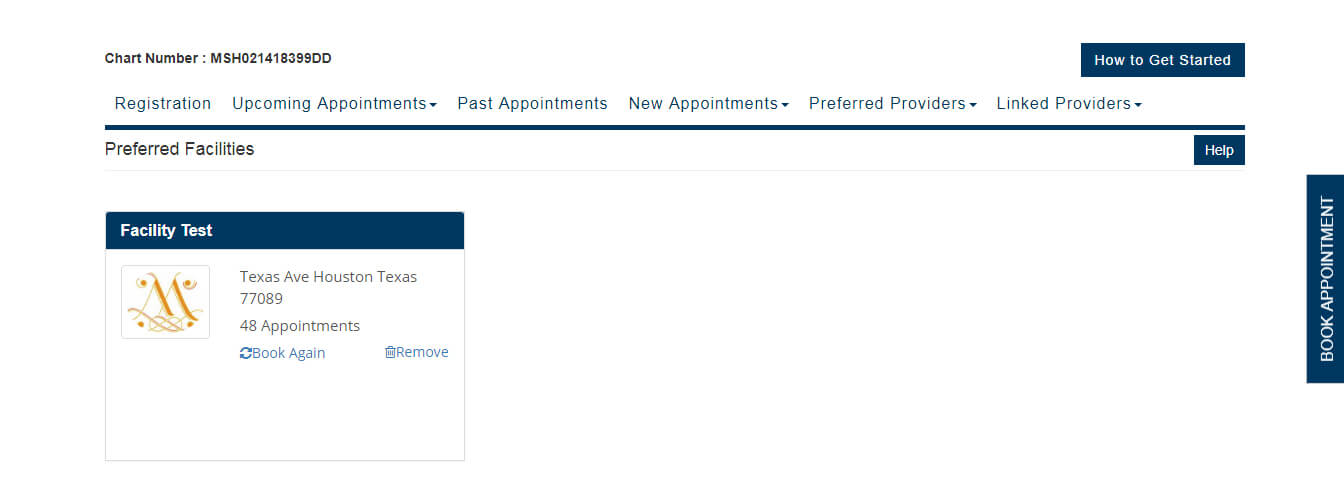
Attorney
- Once if the appointment has been booked with any attorney then that Attorney will be shown in this section.
- Client can book appointment of that Attorney again by clicking on “book again” option.
- Client can remove that Attorney from the list by clicking on “remove” option.
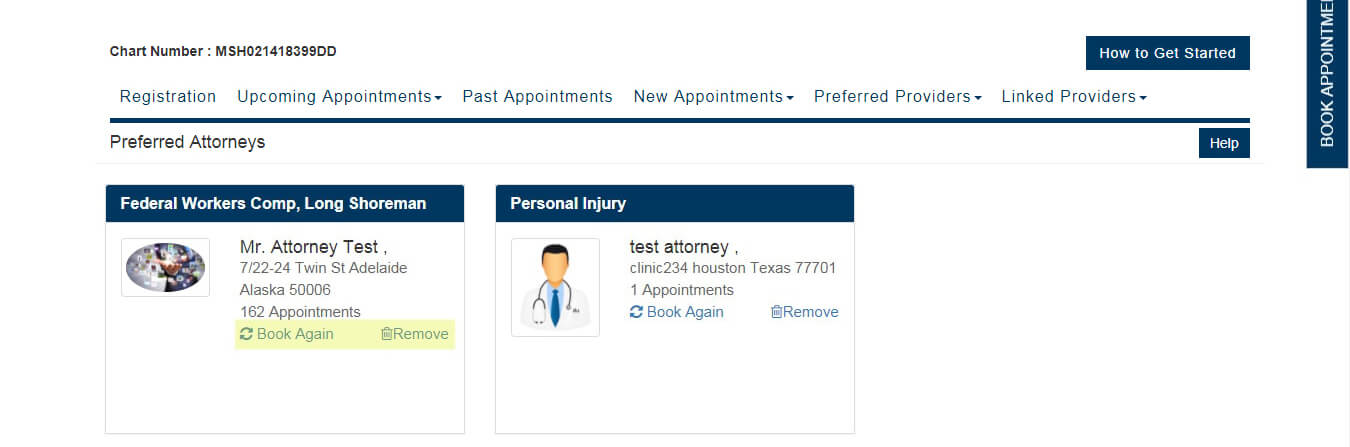
11: Linked Providers
Doctor
- After clicking on “add new” button from header of the page it opens a popup.
- After selecting a Doctor name from drop down and then clicking on “add” button the Patient can send request to the selected Doctor to link to their profile.
- Patient can remove any linked Doctor from the list anytime.
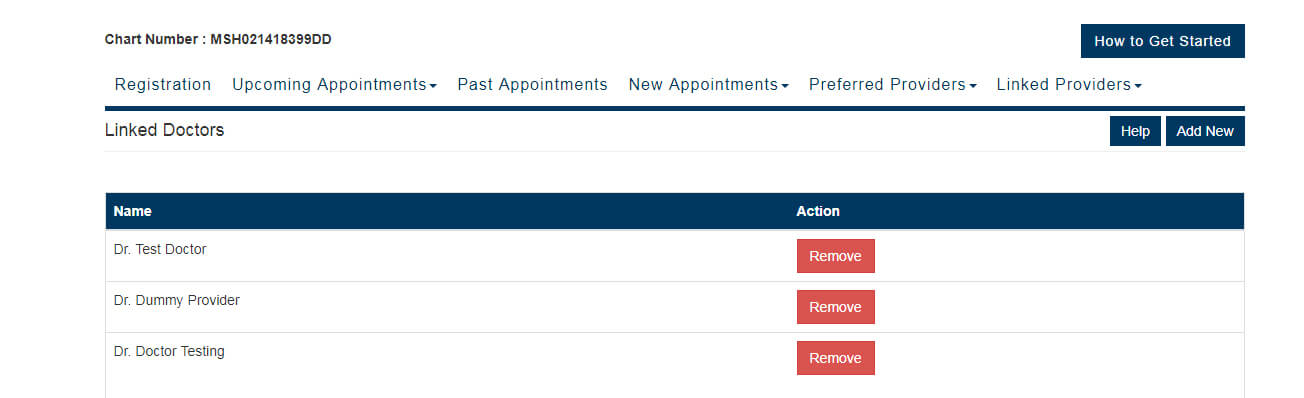

Facility
- After clicking on “add new” button from header of the page it opens a popup.
- After selecting a Facility name from drop down and then clicking on “add” button the Patient can send request to the selected facility to link to their profile.
- Patient can remove any linked facility from the list anytime.

Attorney
- After clicking on “add new” button from header of the page it opens a popup.
- After selecting an Attorney name from drop down and then clicking on “add” button the client can send request to the selected attorney to link to their profile.
- Client can remove any linked attorney from the list anytime.

Referral Specialist
- After clicking on “add new” button from header of the page it opens a popup.
- After selecting referral specialist name from drop down and then clicking on “add” button the Patient can send request to the selected referral specialist to link to their profile.
- Patient can remove any linked Referral Specialist from the list anytime.

12: Alerts
- There is an “ADD NEW” button, on clicking this button a pop up will appear through which an alert can be set for Patient, Doctor , Facility, Attorney, Body shop and Rental car.
- Received and send alert will be displayed on that page.
- Patient can hide the alert by clicking on “HIDE” button.

13: Patient Notes
- There is an “ADD NEW” button, on clicking this button a pop up will appear through which a provider can add patient note and display in grid view.
- Patient can update, delete and print notes from the options provided.
- Patient can receive patient notes from all providers.

14: Message Functionality
- There is an ADD NEW button, on clicking this button a pop up will appear through which a patient can send messages to medics, roles and self.
- Patient can reply to a particular provider by clicking on “REPLY” button.
- Patient can reply all by clicking on “REPLY ALL” button.
- Patient can forward the message to other providers by clicking on “FORWARD” button.
- Patient can receive messages from all providers.
- The send and receive messages will be displayed in the grid view.
- Patient can delete a single message or can delete multiple messages at the same time.
- If patient deletes a message then that message will be deleted from their dashboard only.
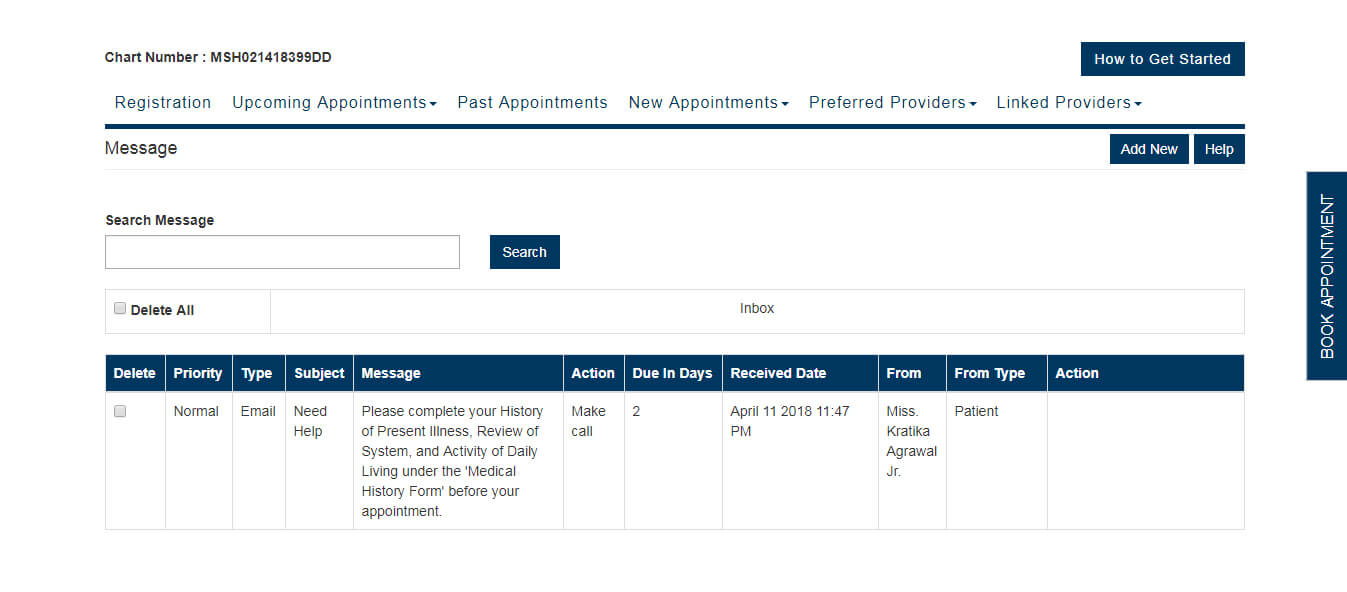
15: Send Invitation
- Patient can send invitation to outside providers who are not registered e.g. Doctor, Patient, Facility etc.
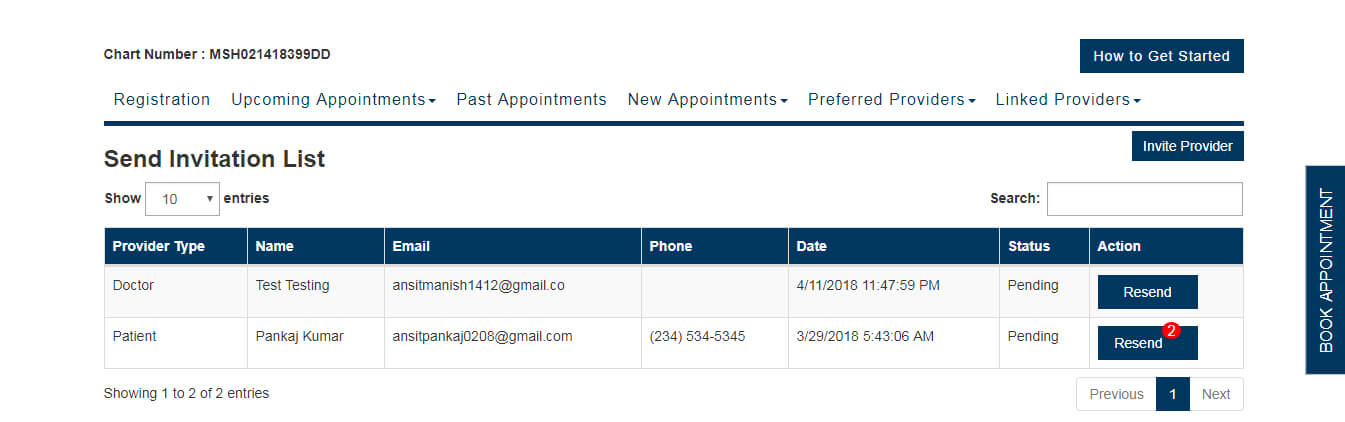
16: Medical Record
- This service is free for 3 months from the date of registration but after the completion of 3 months Patients have to pay for this service.
- Patient can pay for the service by clicking on the pay button.
- Patient can view their past transactions for this service by clicking on past transactions button.
- There is an upload button, on clicking this button a pop up will appear through which patient can upload medical record.
- The Medical Record will be displayed in the grid view.
- The patient can receive medical record from all providers.
- Patient can only update that medical record which is uploaded by them.
- Patient can view and delete any medical record.
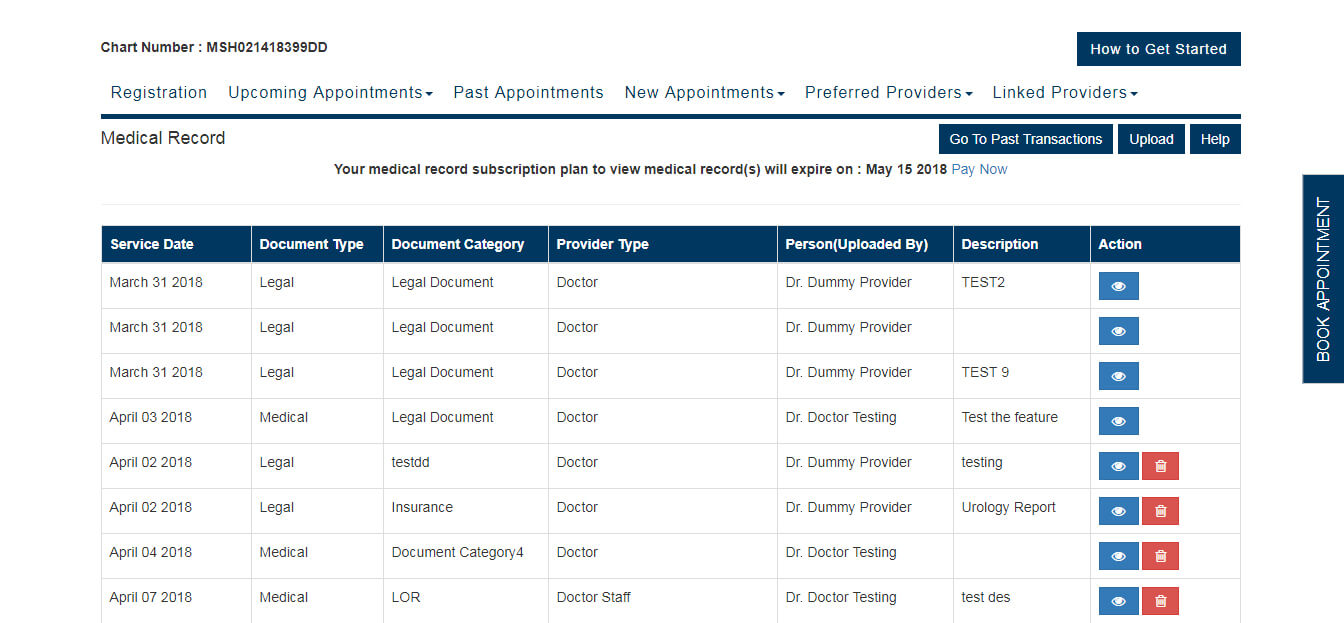
17: Care Plan
- Patient can only view the care plan which is added by Providers.
- Care plan is listed in grid view.
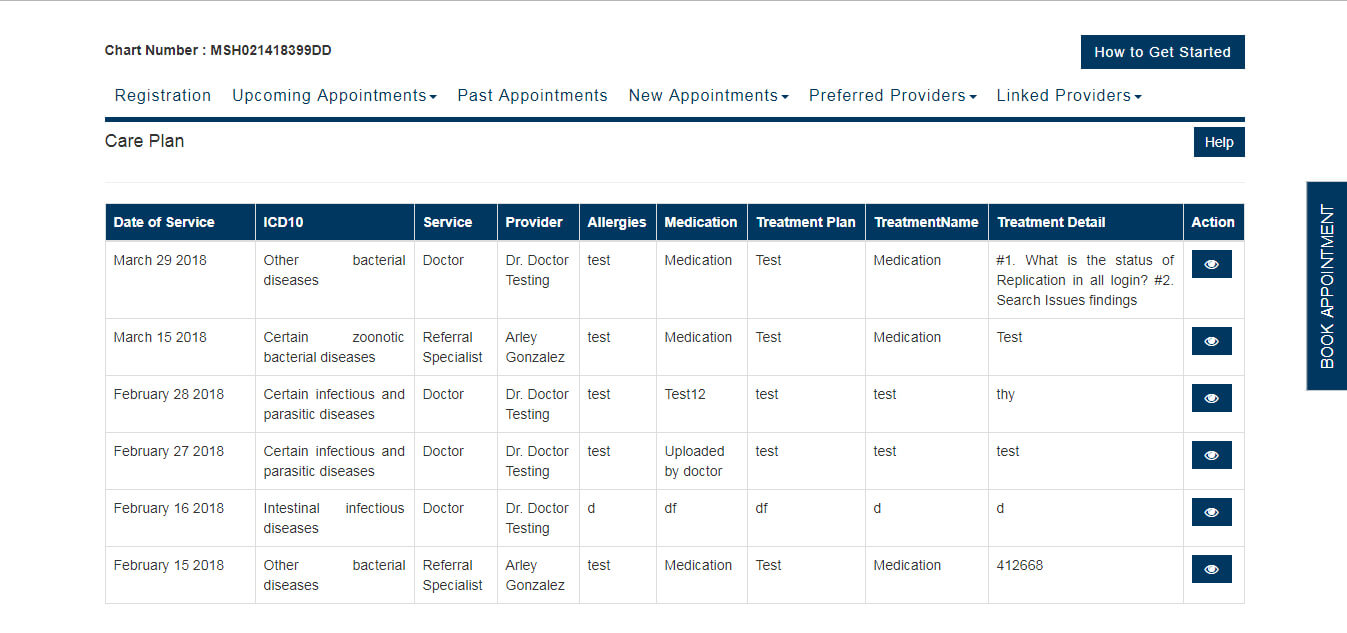
18: Activity Log
- Patient can view their last activity on this page.

19: Sign Out
- By clicking on sign out button, Patient can session out from login.

